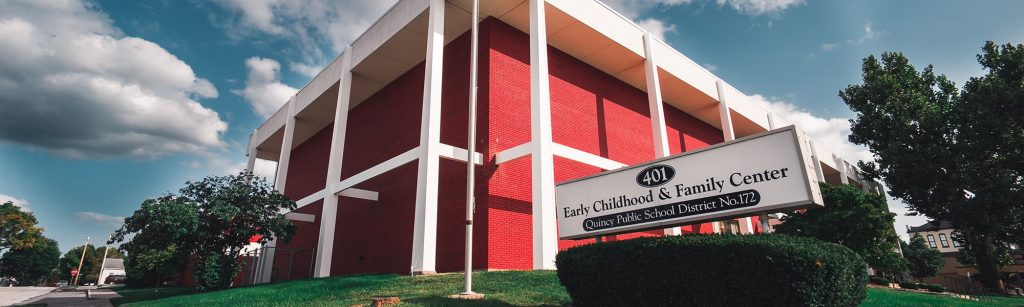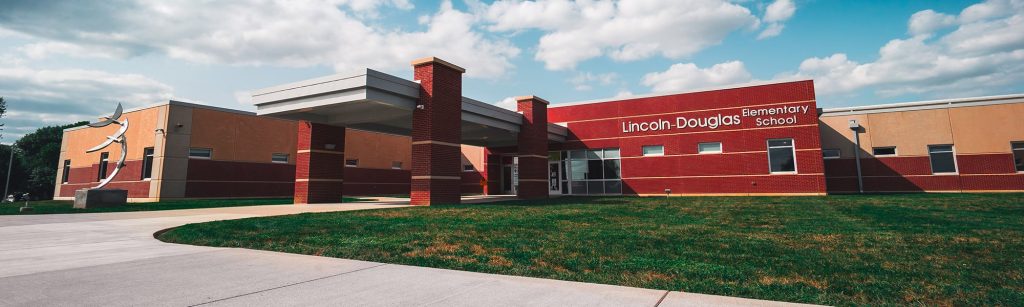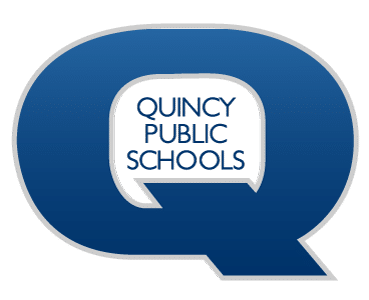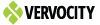Technology menu
2018 April Tech Tips
Friday, April 20th Tech Tip
Proper Care and Handling of Laptops.
We all love our laptops and want them to last as long as possible. Here are some tips that will help extend the life of our laptops.
LCD Monitor:
-Prevent damage to the monitor: Make sure there are no obstructions (paper clips, pens or pencils, etc.) on your keyboard when you are shutting the lid. Items like these can dent, scratch or even crack the screen.
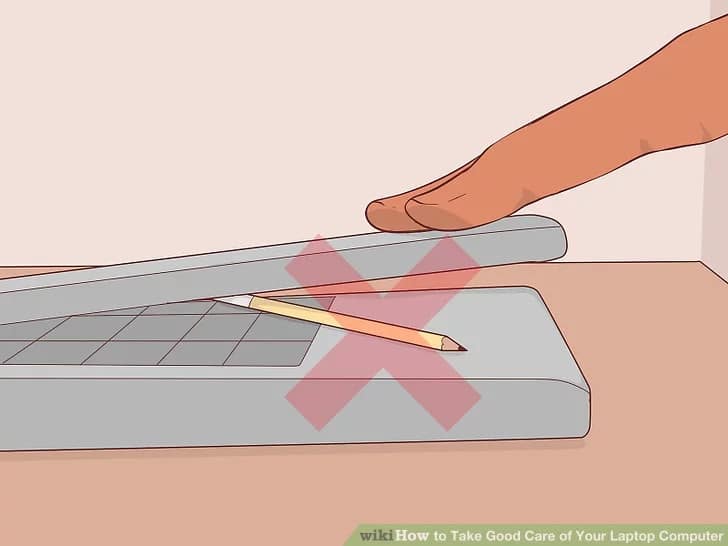
-Close the lid properly: Close the lid gently and hold from the middle of the screen. Closing the lid using only one edge causes extra pressure on the hinges which over time will crack and break them.
-Hold your laptop by the base: Lifting and holding the laptop by the display creates unneeded pressure on the hinges. This action may direct pressure to the LCD and deform or crack the screen itself.
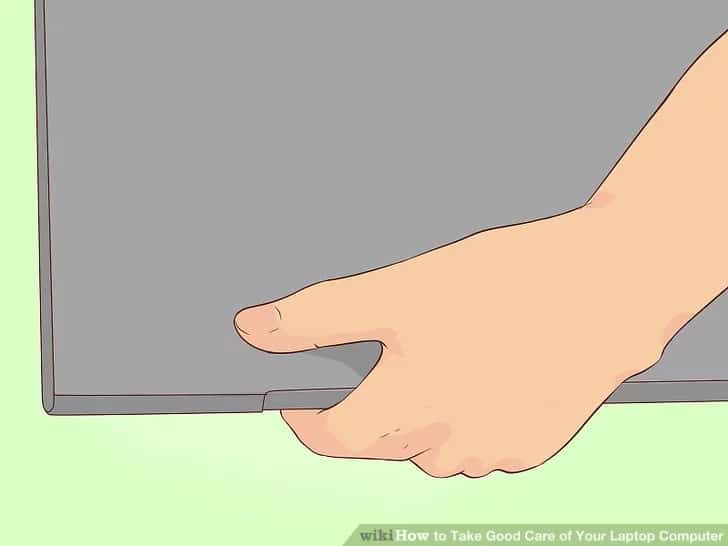
-Be aware of what you put on top of the laptop: Placing heavy items on the laptop (open or close) can cause serious damage to the LCD, hinges and chassis.
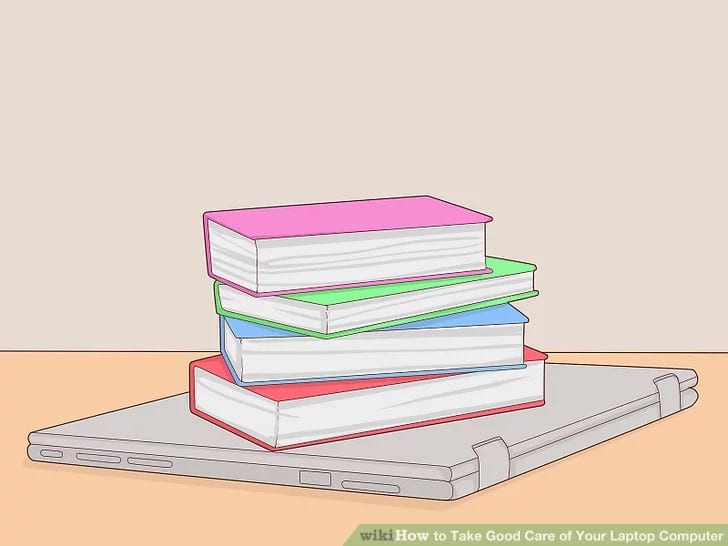
Transport:
-Do not leave your laptop in your car: Leaving your laptop in the car will expose it too severe temperatures and possibly further damage. Even in a laptop bag, leaving a laptop in the car is an inviting target to a thief.
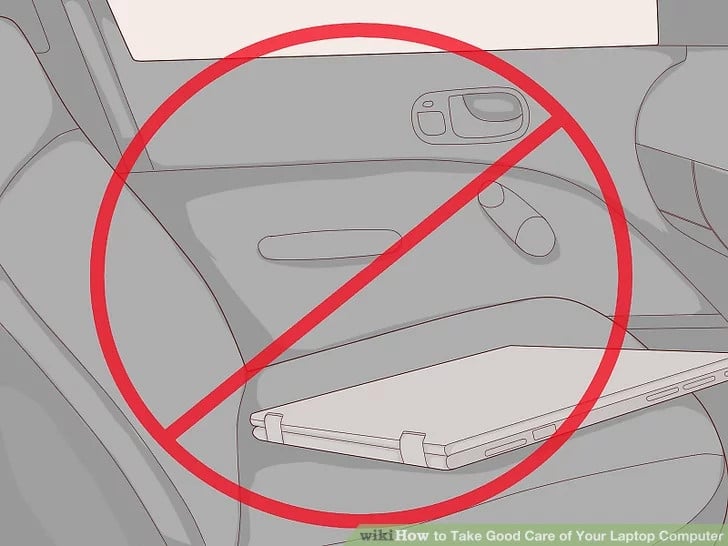
-Use a laptop bag: Laptop bags reduce the chance of accidental drops or bumps to the laptop. If using another bag like a book bag, consider a laptop sleeve. A sleeve is not as protective as a bag but it will reduce damage and scratches too.
Power:
-Do not pull on the power cord: Pulling on the power cord can damage the cord, socket, and plug. Instead, grab the actual plug and disconnect from the wall socket.

-Do not roll over the power cord with your chair: Rolling over the power cord with your chair can lead to a short and further damage to the power cord, power supply and laptop.
Laptop cleanliness:
-Keep liquids away from your computer: Liquids can damage or short internal components, corrupt data and make keys stick or not function.
-Keep food away from your computer: Crumbs can damage the keys preventing them from depressing totally, invite small bugs, damage circuitry and make the laptop look dirty.
-Have clean hands: Dirt and oils from your fingers and wrists can eat away from the protective finish on the laptop, keyboard and track pad.
Information taken from: http://www.bloomfield.edu/resources/helpdesk/Gondors-Corner/Laptops
Images taken from: https://www.wikihow.com/Take-Good-Care-of-Your-Laptop-Computer
Friday, April 13th Tech Tip
Microsoft Teams: Take your Office 365 Group to the next level!
If you think Office 365 Groups are a great way for users to share files, communicate, and collaborate you should check out Microsoft Teams! Teams combines the functionality of 365 Groups with other Office 365 products like OneNote, Outlook and Skype for Business into one single product. Additionally, Teams for Education is specifically designed for classroom learning. You can create assignments and collaborate with your students in teams synced with your courses!
Before diving in, some training is strongly advised. Microsoft provides training for all Office 365 products geared specifically to educators at https://education.microsoft.com. Visit the course titled Introduction to Microsoft Teams and get started with Teams today!
Access Teams at https://teams.microsoft.com or click the Teams icon in your 365 application list.
![]()
NOTE: If you wish to convert your current Office 365 Group to a Team, contact Technology and we will assist!
Friday, April 6th Tech Tip
Fake Tech Support Pop-Ups!
Several users in our District have encountered alerts that pose as legitimate information about issues with their computer. This is one example of such an alert:
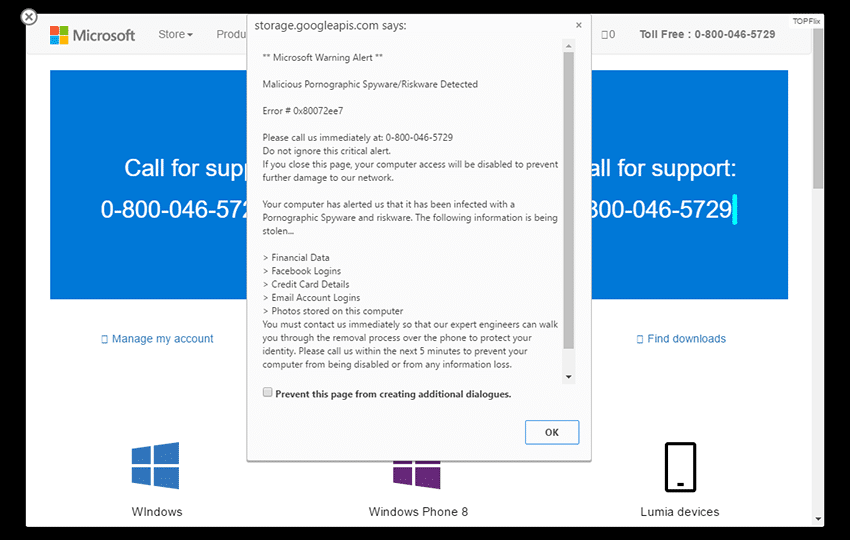
These alerts are designed to make the user panic and do whatever it takes to remove the perceived threat. But don’t panic! The immediate recommended action is to close the browser in use (Chrome, Edge, Internet Explorer) following these steps:
- Right-click anywhere in the taskbar and select “Task Manager”.
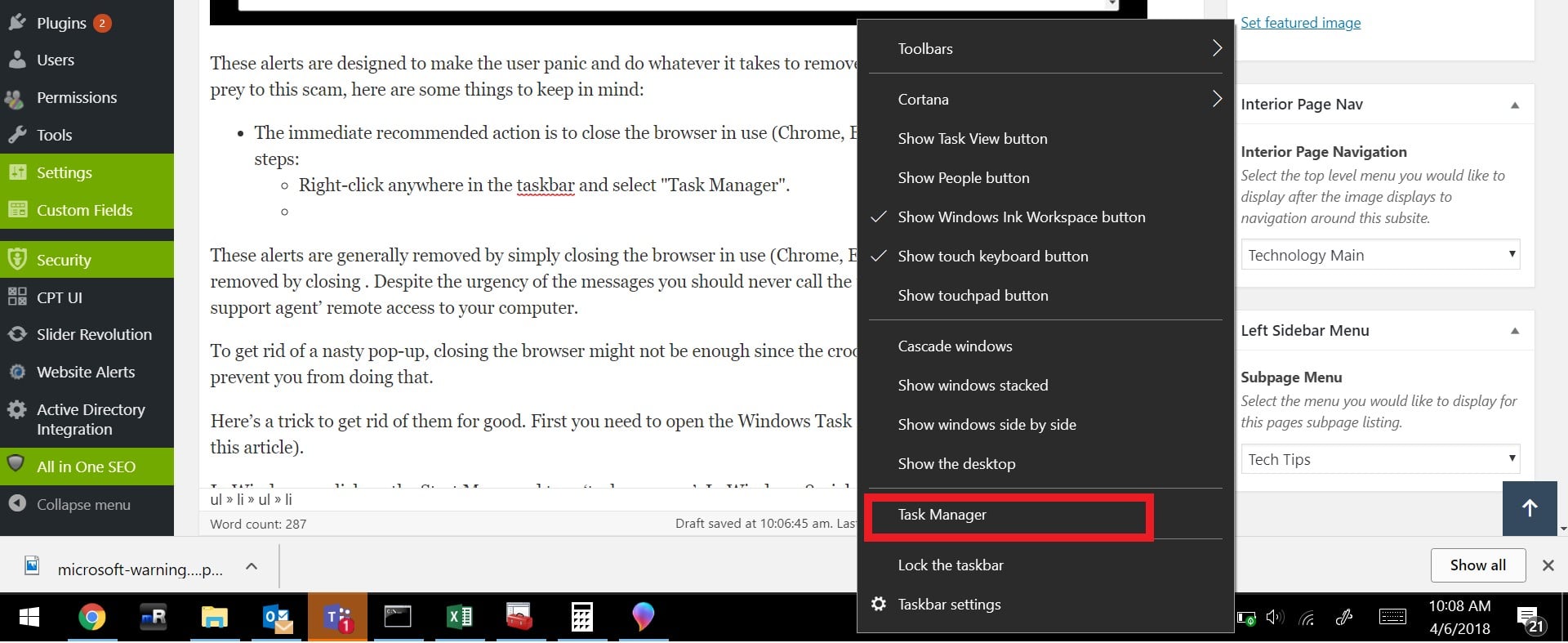
- Click ‘More Details’ at the bottom of the Task Manager window.
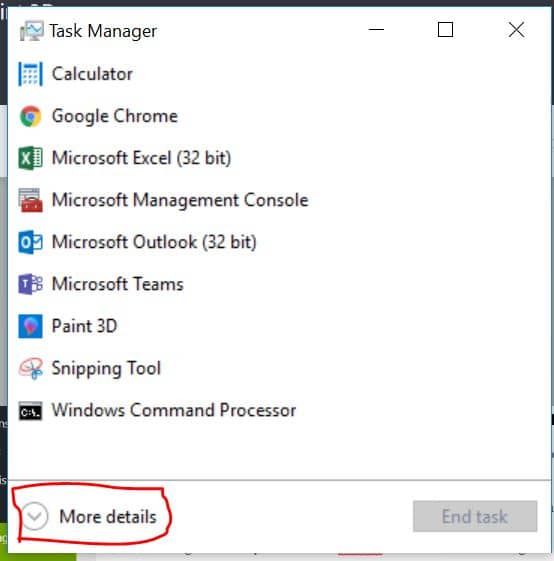
- Locate the browser you’re using (Google Chrome, Microsoft Edge, or Internet Explorer) and click ‘End Task’.
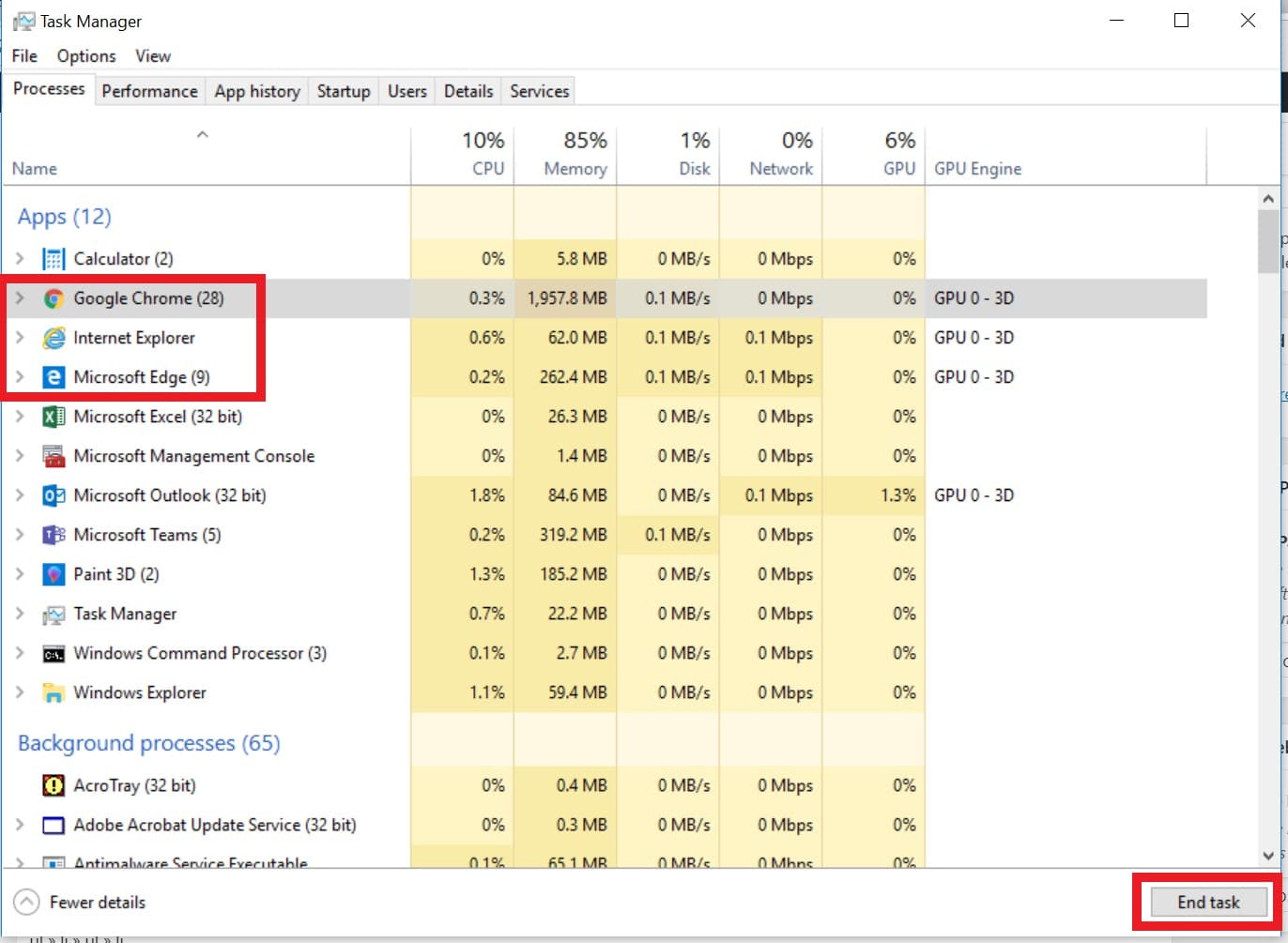
- The browser should close, along with the alert. You can now close Task Manager.
- When you re-open the browser, do not select to restore previous tabs.
- If these steps do not work, contact the Technology Department.
The QPS Tech Department is the only source of tech support for district computers. We will never ask users to contact an outside organization to resolve malware/virus issues.
This information also applies to email. Please disregard any request for your password or invitations to contact anyone outside the QPS Tech Department for technical support!