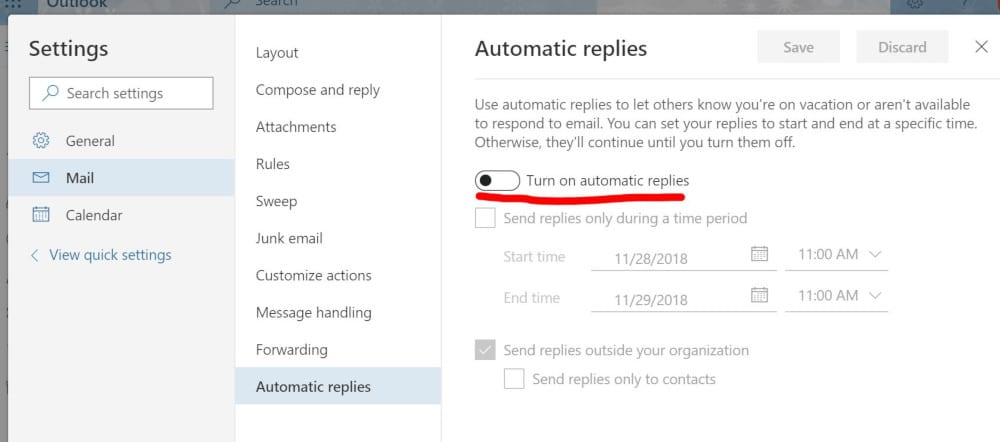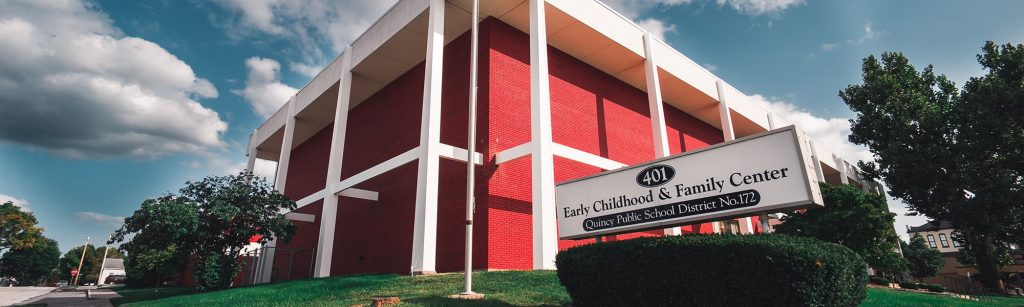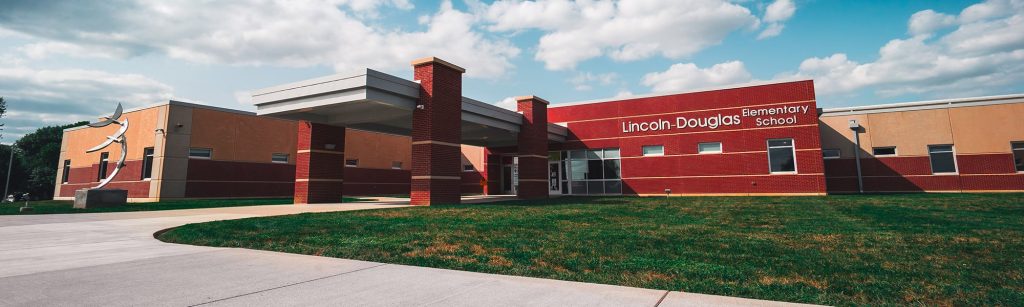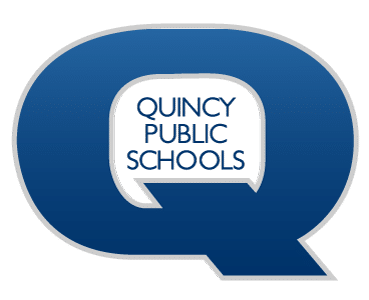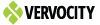Technology menu
Check Automatic Rules in Outlook
In the event that your district email/network account has been compromised, immediately reset your password and then follow these steps to make sure your Outlook settings have not been modified by an attacker.
First, check to see which version of Outlook on the web you’re using:
IF YOUR MAILBOX LOOKS LIKE…
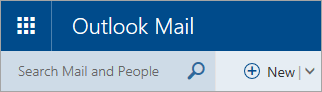
See Instructions for classic Outlook.com.
IF YOUR MAILBOX LOOKS LIKE…
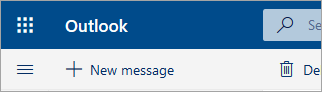
See Instructions for the new Outlook.com.
Instructions for classic Outlook.com
1. After logging in to Outlook, click on the ‘gear’ icon on the top left of the window and select ‘Mail’ under ‘Your app settings’.
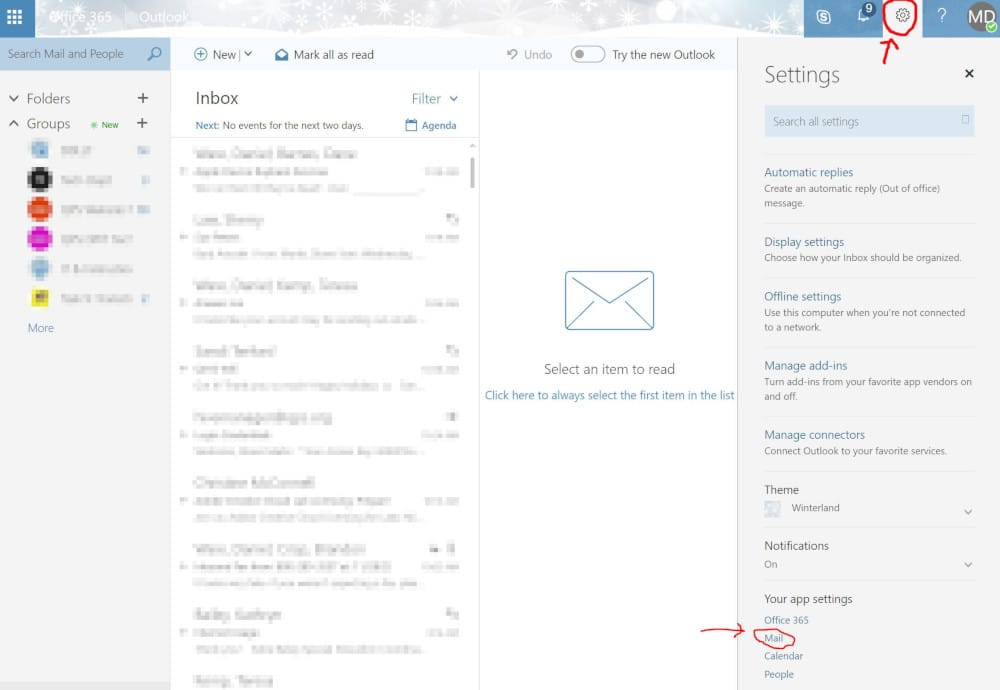
2. Select the ‘Automatic replies’ and make sure it’s set to ‘Don’t send automatic replies’. Also, if you have an automatic reply set up, make sure it hasn’t been modified. If you make any changes, be sure to select ‘Save’ at the top of the page.
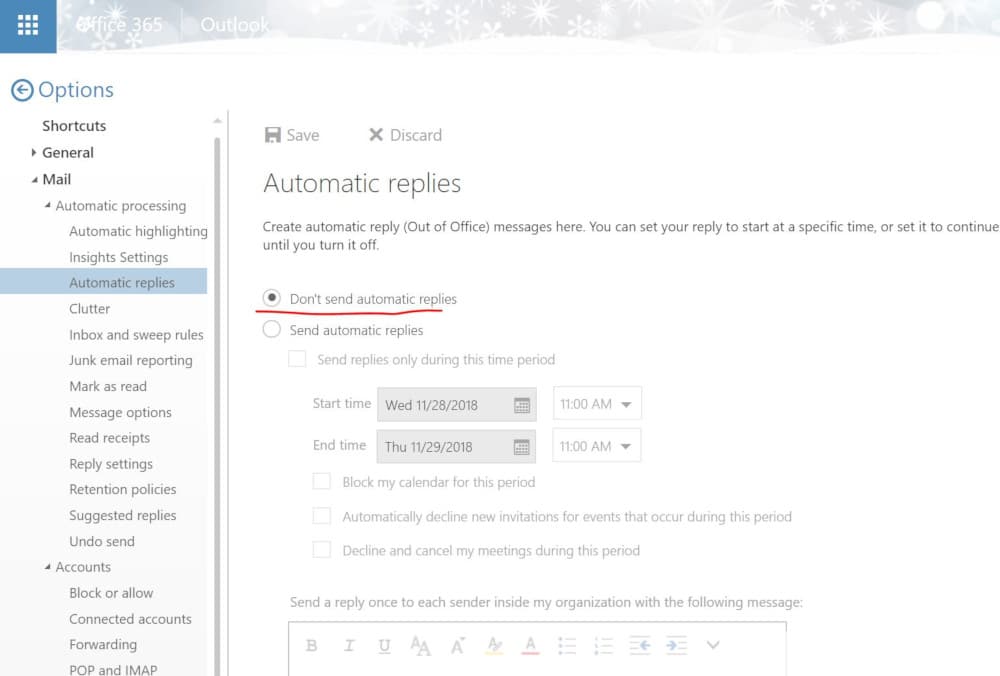
3. Select ‘Inbox and sweep rules’ and delete any rules you did not create. Click the rule to delete and then click the trash can icon. Once the rules have been deleted, click ‘Save’ at the top of the page.
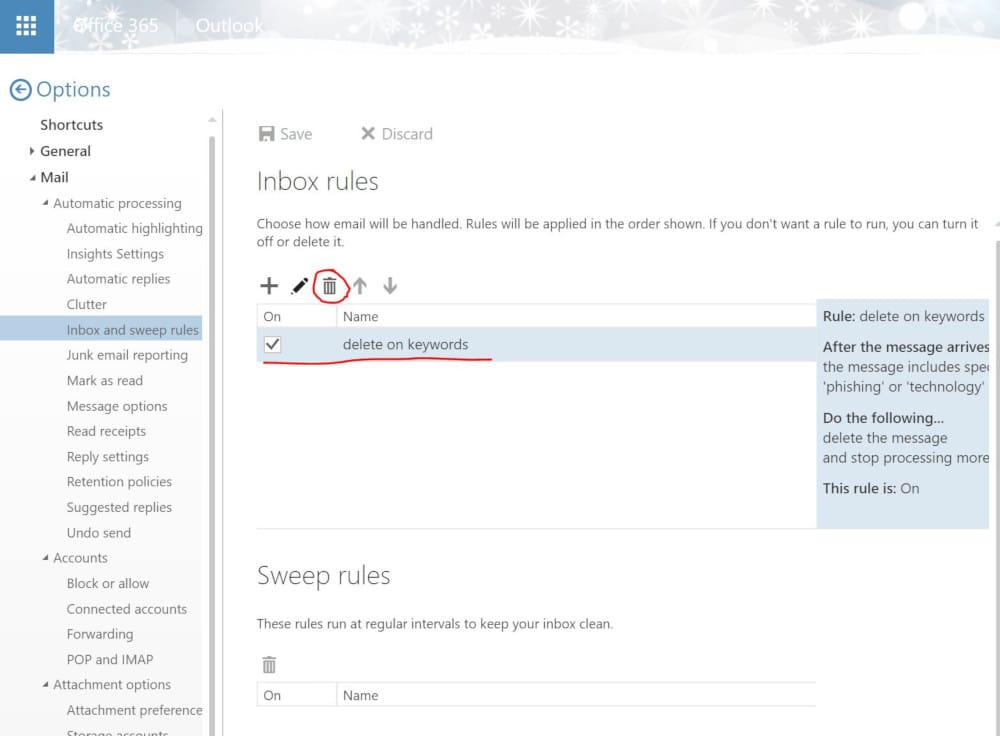
4. Select ‘Forwarding’ and confirm that ‘Stop forwarding’ is selected. Click ‘Save’ at the top of the page after making any changes.
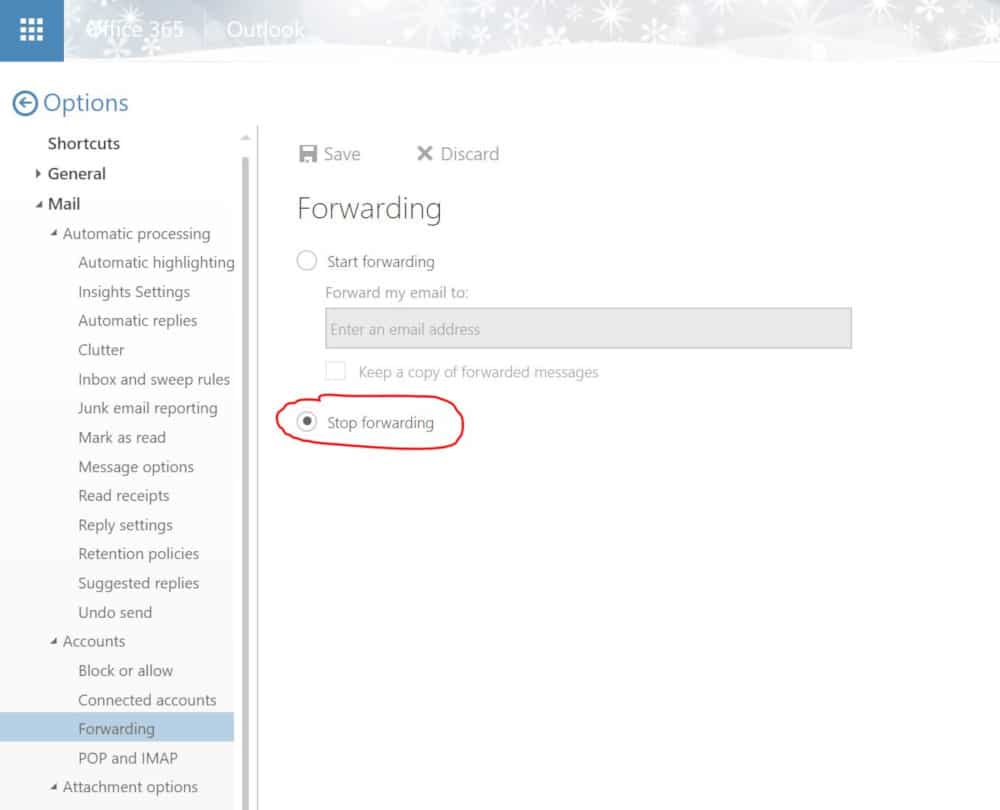
5. Select ‘Email signature’ and confirm that your signature has not been modified and contains no strange characters or links. Click ‘Save’ after making any changes.
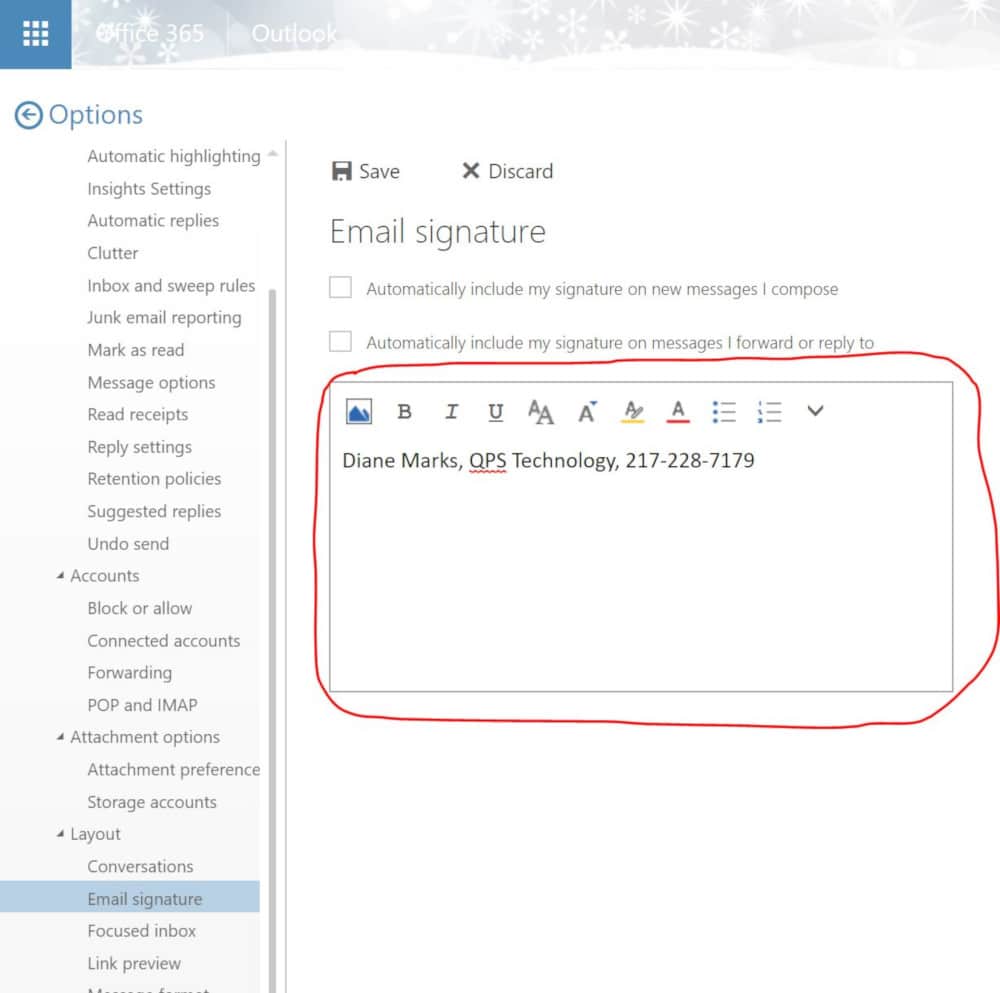
Instructions for the new Outlook.com
After logging in to Outlook, click on the ‘gear’ icon on the top left of the window and select ‘View all Outlook settings’.
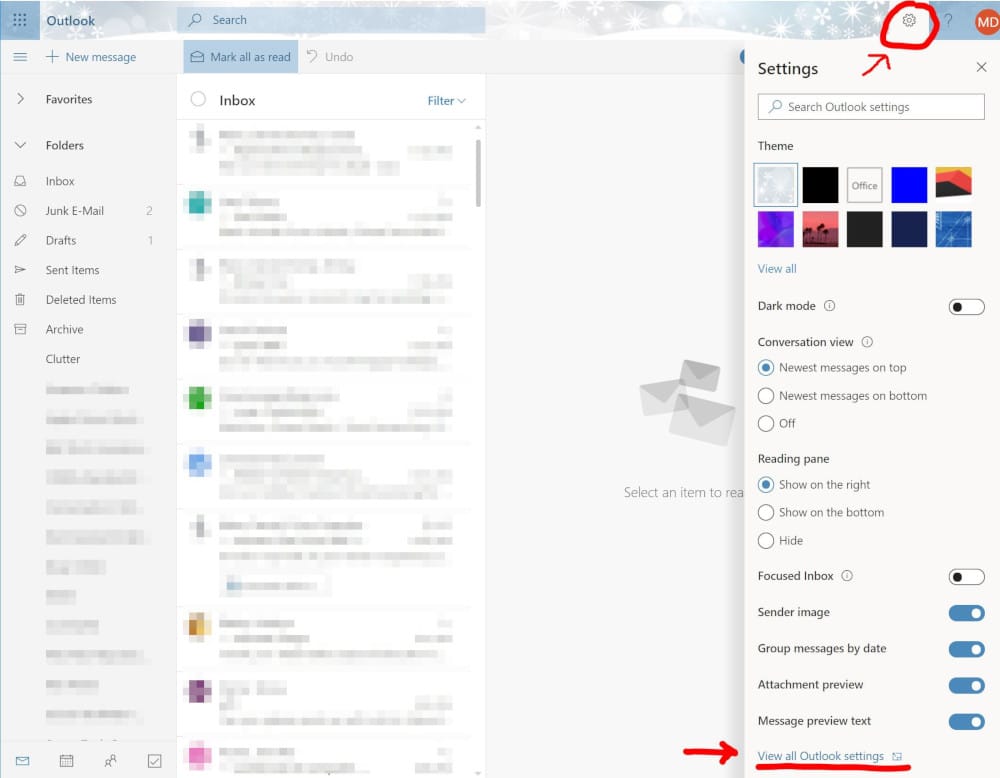
2. Select ‘Compose and reply’ and confirm that your signature has not been modified and contains no strange characters or links. Click ‘Save’ after making any changes.
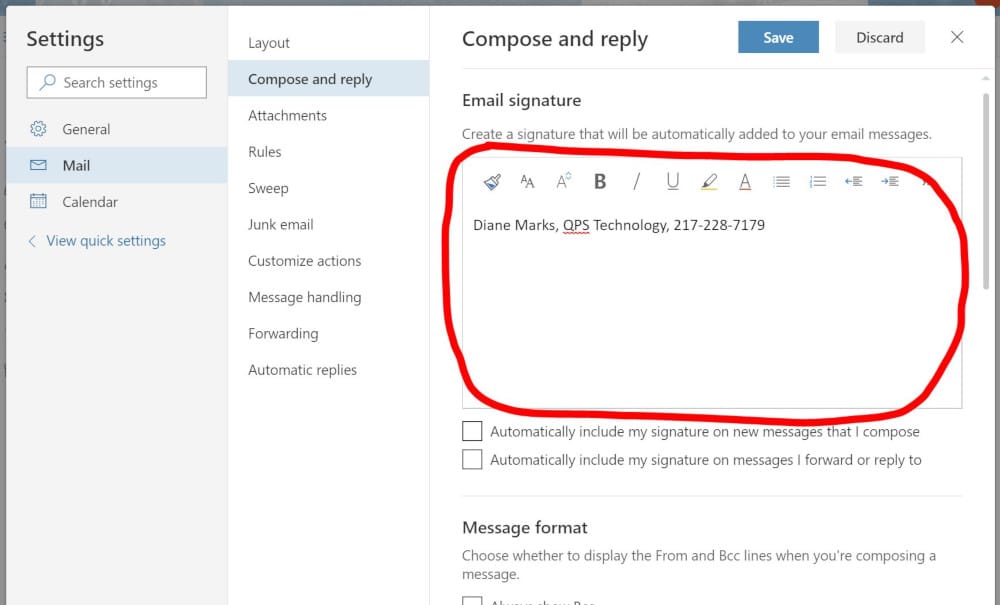
3. Select ‘Rules’ and delete any rules you did not create. To delete a rule click the trash can icon next to the rule you want to delete.
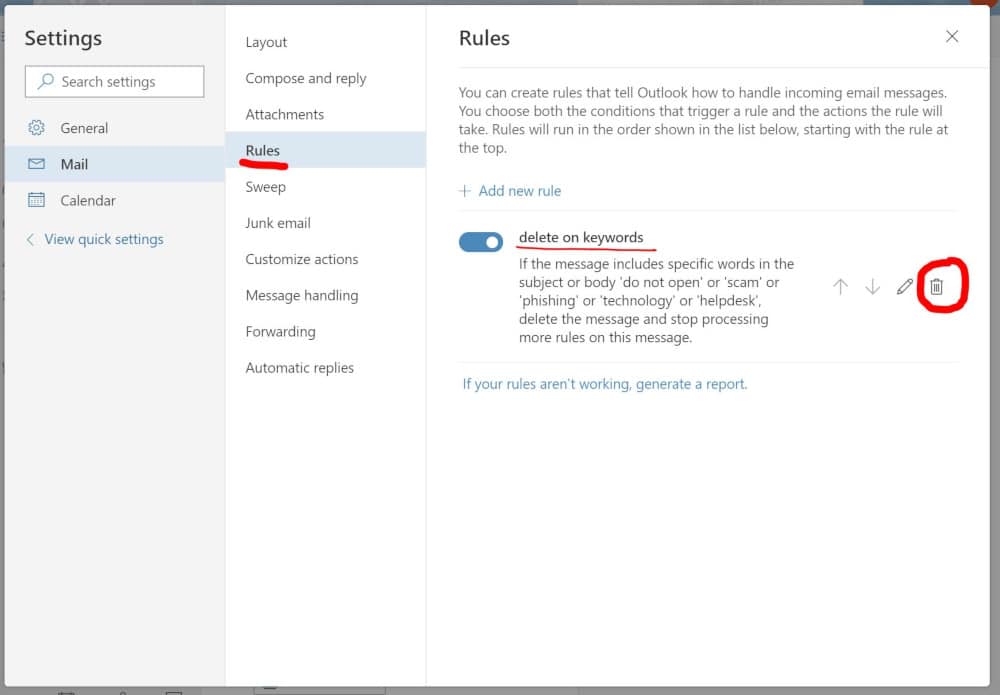
4. Select ‘Forwarding’ and confirm that ‘Enable forwarding’ is NOT selected. Click ‘Save’ at the top of the page after making any changes.
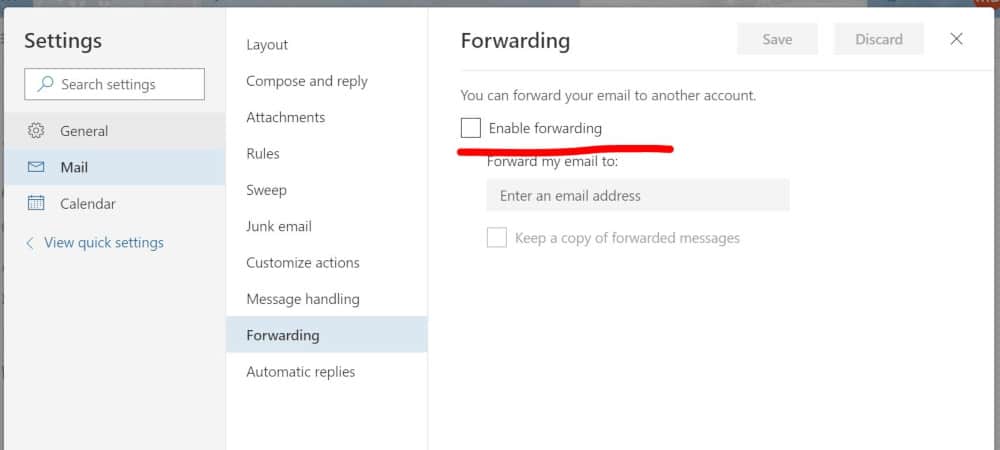
5. Select the ‘Automatic replies’ and make sure’ Turn on automatic replies’ is not activated (ie. not blue). Also, if you have an automatic reply set up, make sure it hasn’t been modified. If you make any changes, be sure to select ‘Save’ at the top of the page.