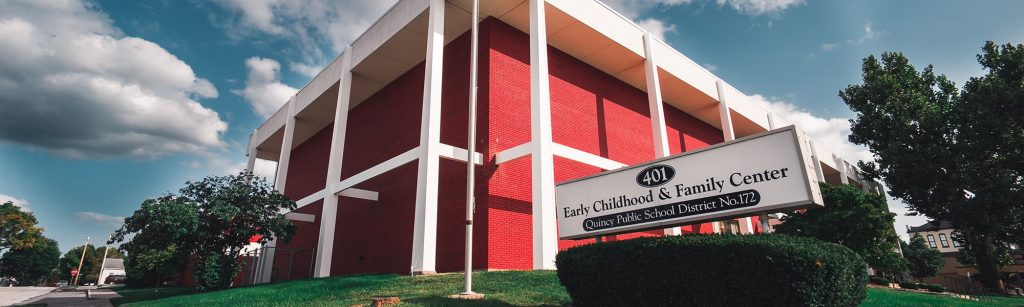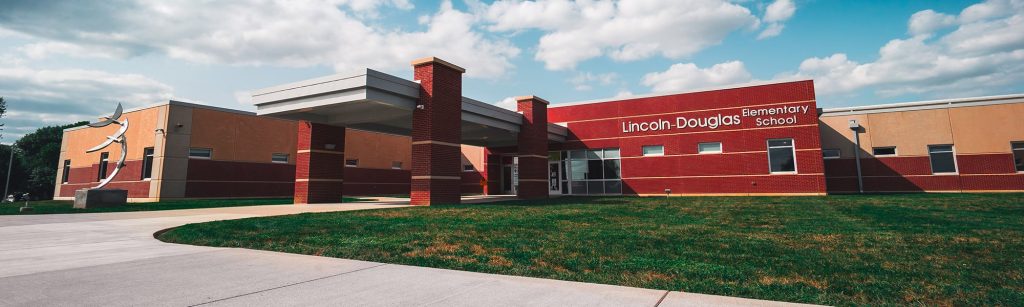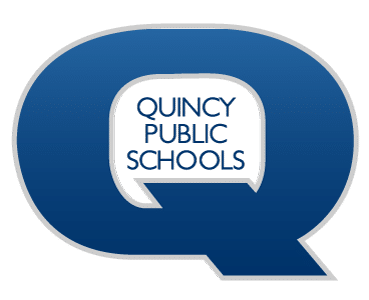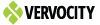Technology menu
Chrome Sign-In
| 1. Open Google Chrome. |  |
| 2. Click on the little person on top of the title bar. | 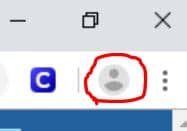 |
| 3. Click on “Turn on sync…”. | 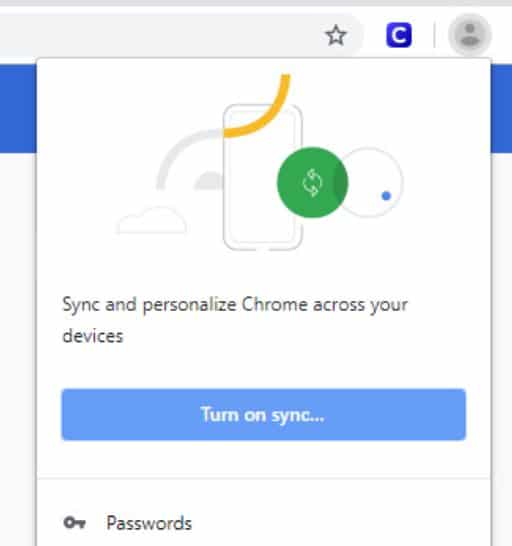 |
| 4. Enter your QPS email (username@qps.org or studentid@my.qps.org). | 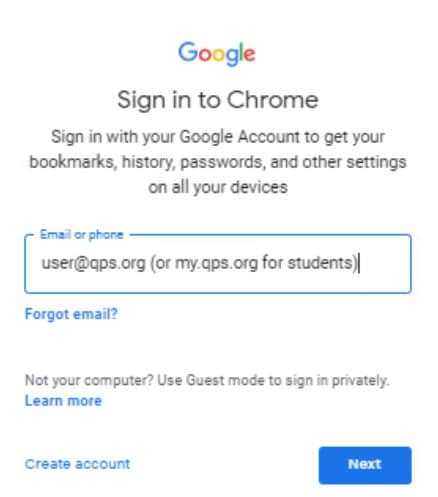 |
| 5. Enter your QPS password in the indicated field. | 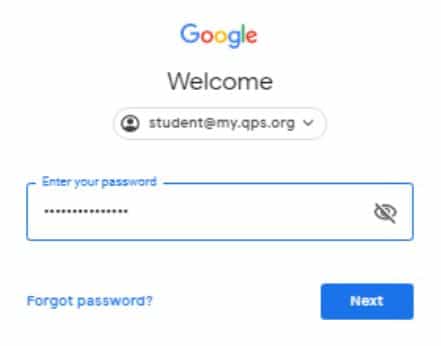 |
| 5a. If your password seems to not work, you most likely need to change your district password so it will sync to Google. | If sign-in isn’t working, change your district password by following the steps detailed here: Change Your District Network Password |
| 6. Select “Yes, I’m in”. | 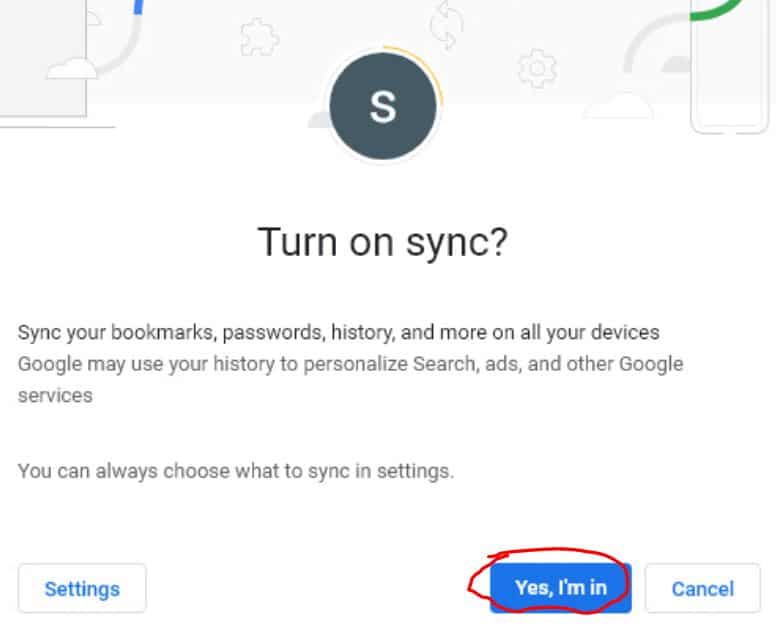 |
| 7. Done! That’s it! | |
More Info about Chrome sign-in:
By default, Chrome saves your bookmarks and browser settings on the specific computer you are using. This means that you have to return to the same device to access the bookmarks you’ve saved. If the device gets replaced or re-imaged, the bookmarks will be lost.
When you sign in to chrome and ‘link data,’ your bookmarks and browser settings are moved from your specific computer to your Google account which is stored on the web. From this point, when you sign in with Chrome on another machine or device, all your bookmarks and settings will be retrieved and be available for use right away!
Just remember! If you switch computers/devices, you will have to sign in on again. The sign in process should be very similar on other operating systems and devices.
*This profile is managed by QPS and some options may not be available due to compatibility or security reasons. Please keep work and private usage separated.