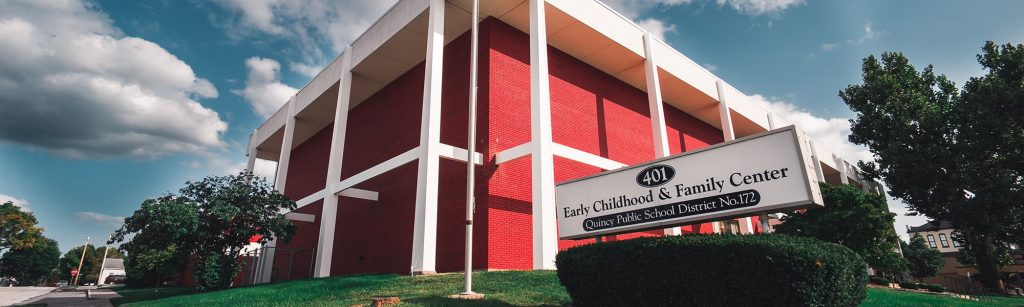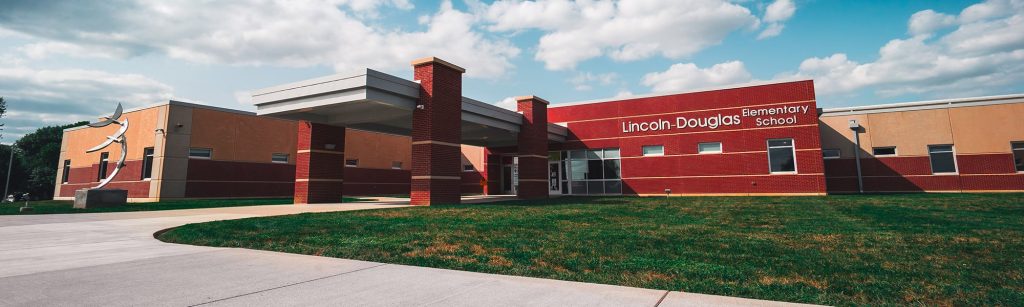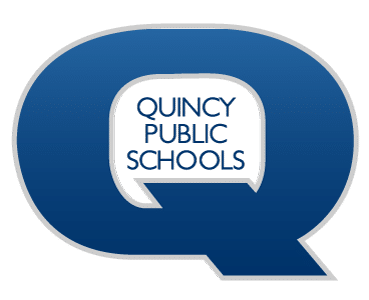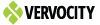Technology menu
Import Powerpoint Into Google Slides
| 1. Before you begin, make sure to create a Google Slide presentation by following the tutorial found here: | https://www.qps.org/departments/technology/technology-tutorials/ds-publish-google-slides |
| 2. Open Google Chrome |  |
| 3. Sign in using your district network credentials.Please go to Sign in to Google Chrome for more information. | 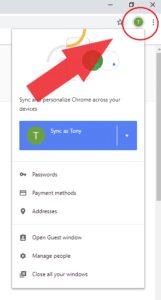 |
| 4. Go to https://slides.google.com and open your Digital Sign presentation. If you don’t have one, you can go to Publish Google Slides To Web for more information.
Note. You must open the same presentation or changes will not show on your sign. |
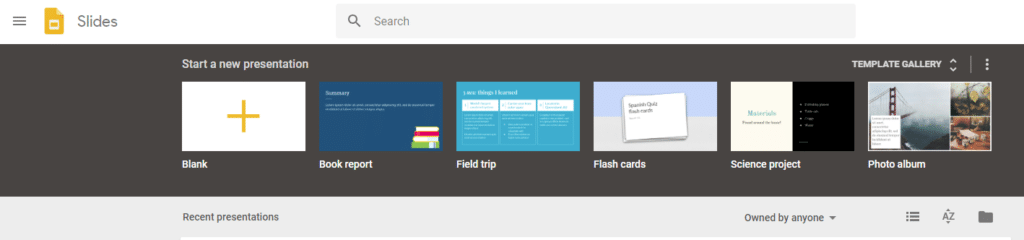 |
| 5. If you have a blank presentation, please skip to step 5.Click on your first Slide. Choose “Select all” under the Edit Menu. This will select all your current slides. Press the Delete key to remove all of your old slides. | 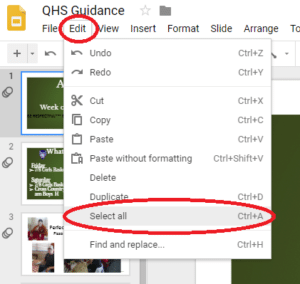 |
| 6. Click on “Import slides” under the File menu. | 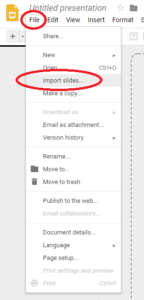 |
| 7. Choose the “Upload” tab and drag your Powerpoint file onto the window where it says “Drag a file here” | 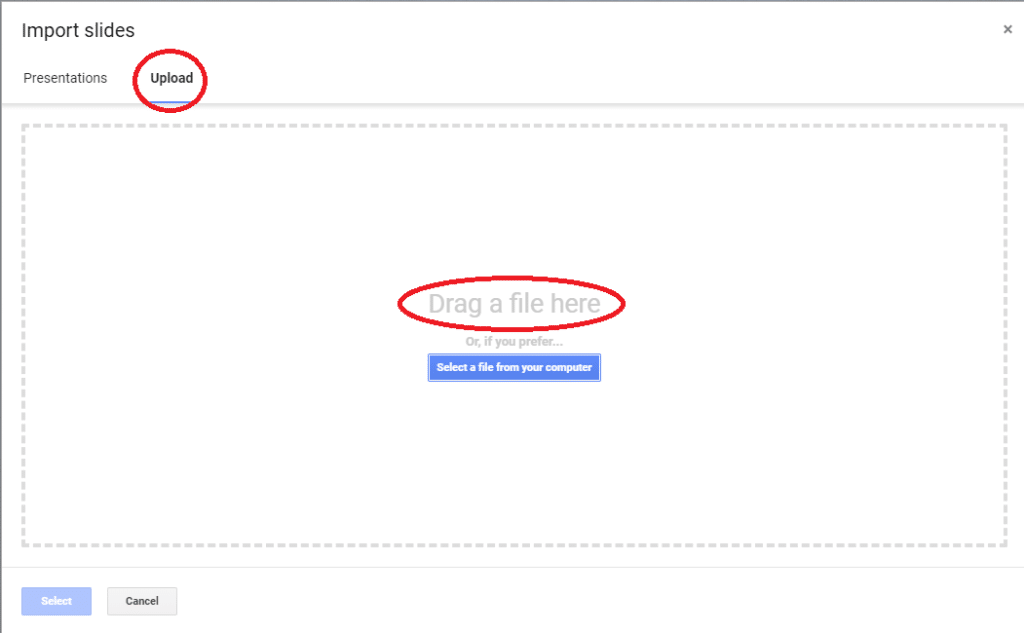 |
| 8. Click on “All” to select all slides. Make sure the checkbox shown is checked and click “Import Slides”.
Note. Your sign will update with your new content within one hour. |
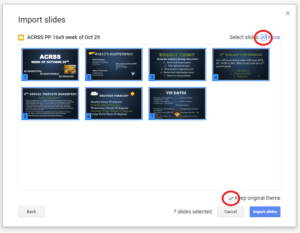 |
| 9. Slide Transitions:Choose “Transition…” from menu bar. Select animation type and speed (1 second is usually good). Click “Apply to all slides”. | 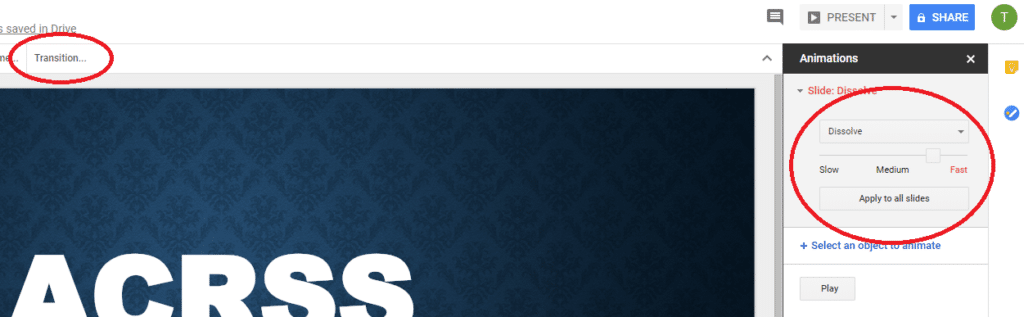 |
| 10. Done! That’s it! | |
| Note.
There are two options for creating/editing presentations. 1. Google Slides – Edit your presentation within Google Slides and it will show up on your sign within an hour. 2. MS Powerpoint – You can use Powerpoint to create your presentation and import it into Google Slides. |
|