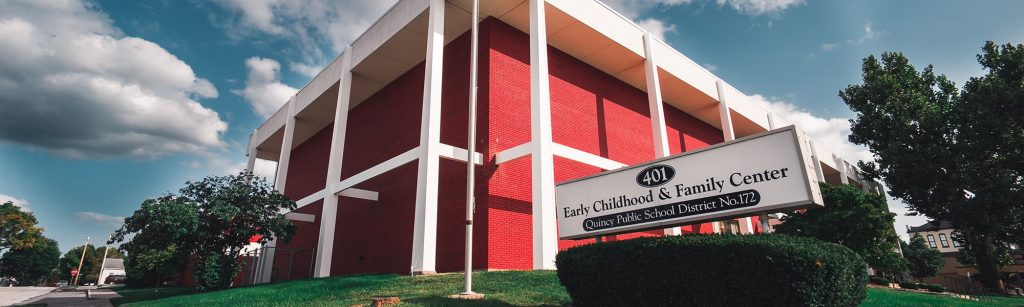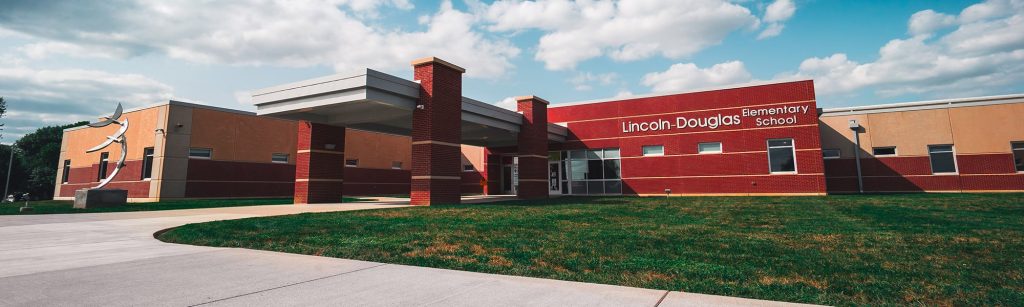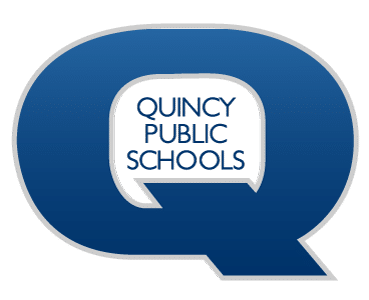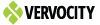Technology menu
How to Connect GlobalProtect Agent in Windows
A successful connection of the GlobalProtect Agent is required in order to access QPS network resources such as H Drive and software updates. If you need the GlobalProtect Agent software installed on your district-owned device, please follow these instructions.
Follow these steps to get connected.
1. Before leaving the district network (i.e., your building) make sure to log on to the laptop before taking it home! This will ensure you can log in later.
2. Once you are home (or out of district), from the Windows login screen, connect to your desired wireless network. Without an internet connection, GlobalProtect will not work!
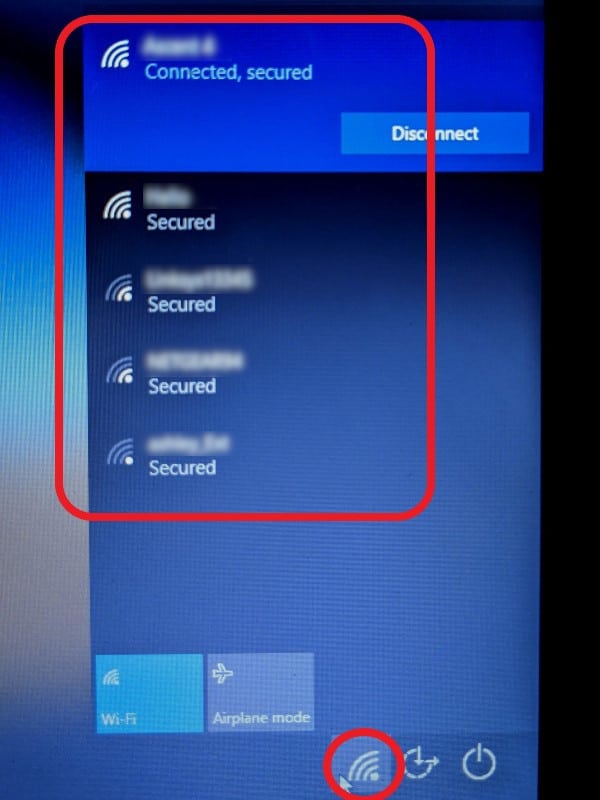
3. Still at the login screen, click ‘Sign-in Options’.
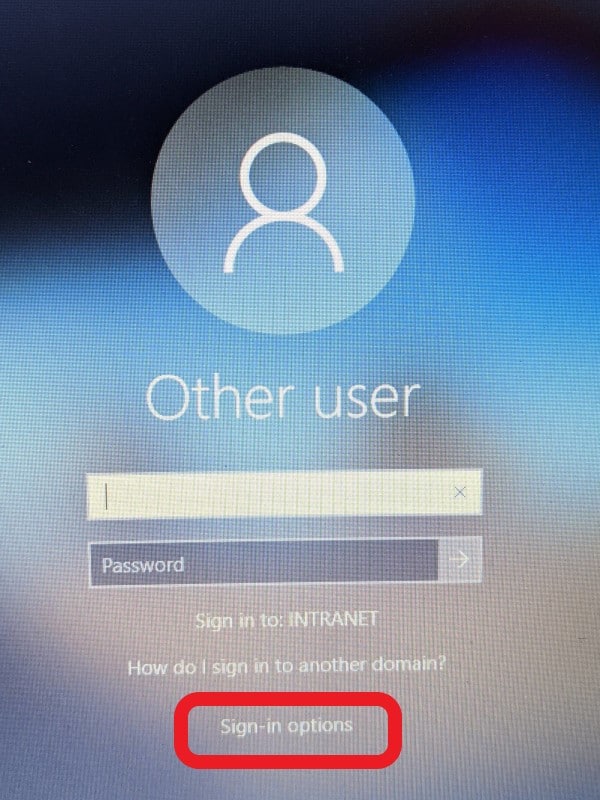
4. Click the Earth/Shield icon.
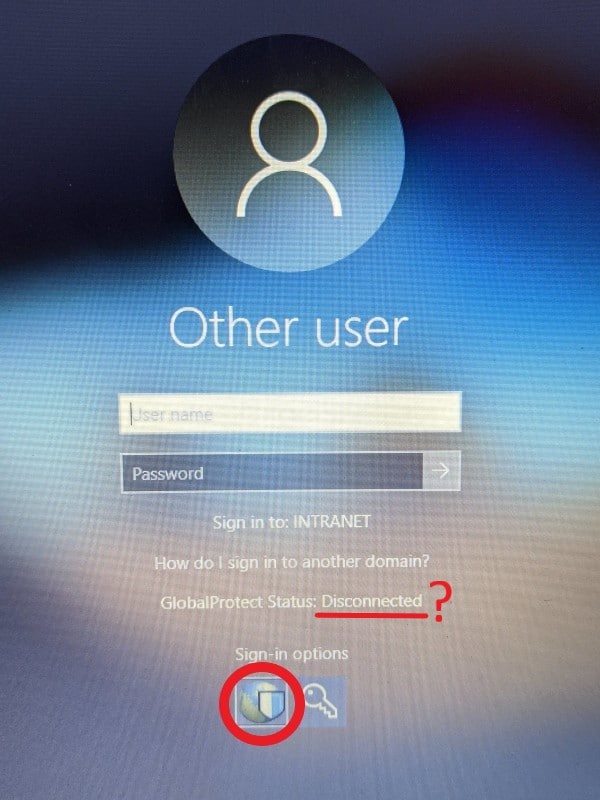
5. If the screen shows ‘GlobalProtect Status: Disconnected’, restart the computer by clicking the power symbol, then ‘Restart’. Then go back to step 2.
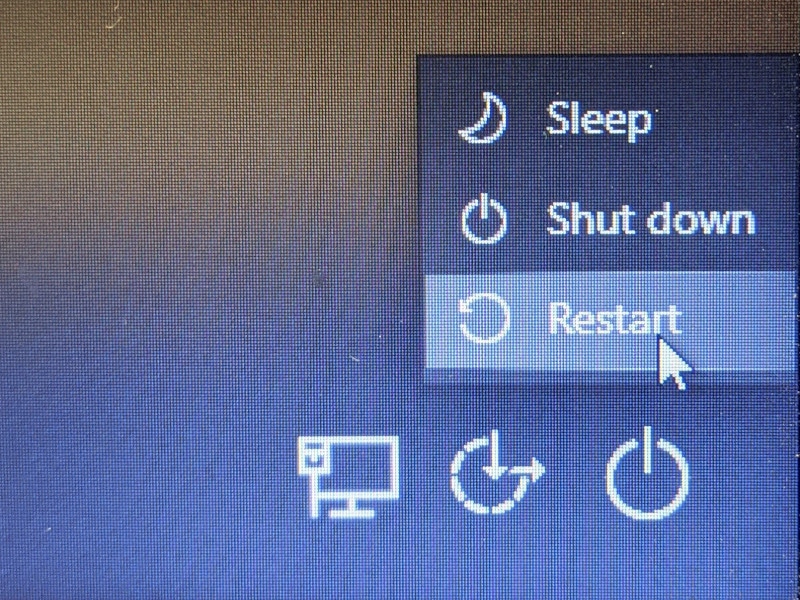
6. If the screen shows ‘GlobalProtect Status: Connected’, log in with your username and password.
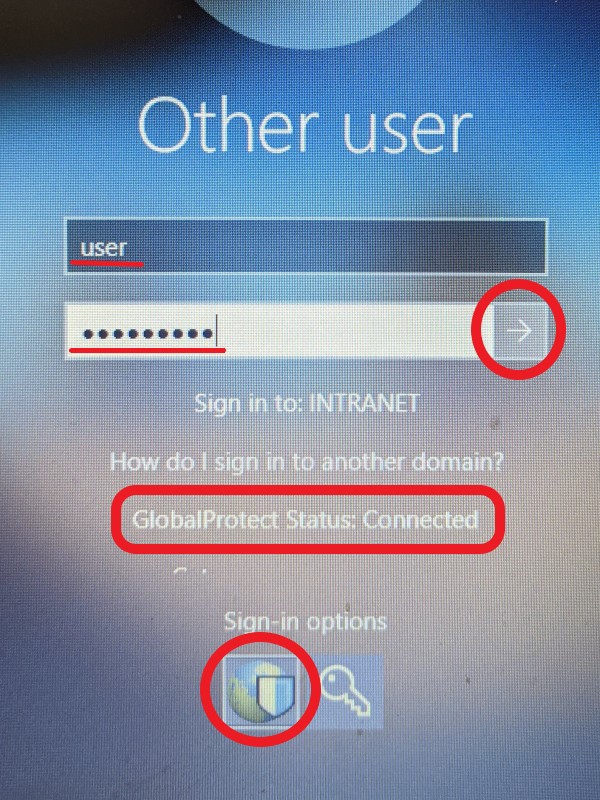
7. Once you’re logged in, check to see if the GlobalProtect Agent is connected. Do this by checking the GlobalProtect icon in the system tray. Click the ‘carrot’ up arrow to view hidden icons.
![]()
8. If GlobalProtect is connected, you’ll see a similar Earth/Shield icon.
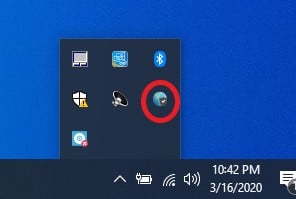
9. If GlobalProtect is not connected, you’ll see a greyed-out globe like this. Click this button and click ‘Connect’ on the following screen. If prompted, enter the same credentials as you used to log in to the laptop.
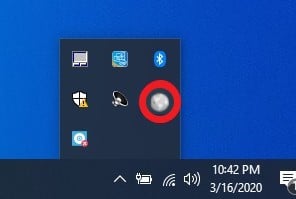
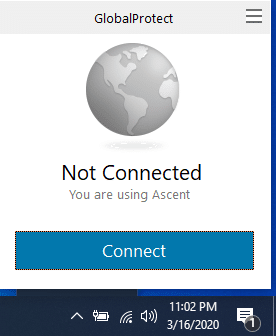
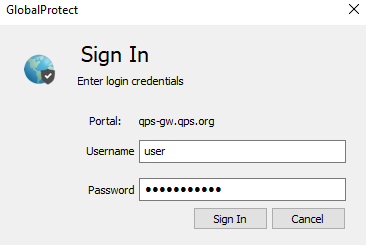
10. If the connection still fails, reboot the laptop and go back to step 1. If you’ve already rebooted and repeated the steps, proceed to step 12.
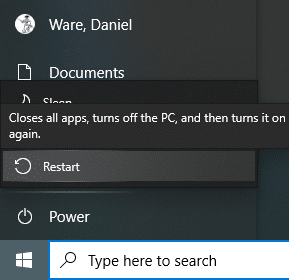
11. If the connection succeeds, you should be all set! For best results, restart the computer one more time and repeat steps 2-6.
12. If you’re unable to connect with GlobalProtect, let us know and we can work with you to figure out the issue.
13. If you’ve successfully connected but are unable to access some files like G:, you can still access QPS network resources but you’ll need to use the full path to access things like G Drive. Follow these steps to access QPS (G drive) files with the full path.
14. If we are unable to find a solution, we recommend using your QPS OneDrive account to work with files outside QPS. If you need assistance working with OneDrive, visit the following sites or contact Technology.