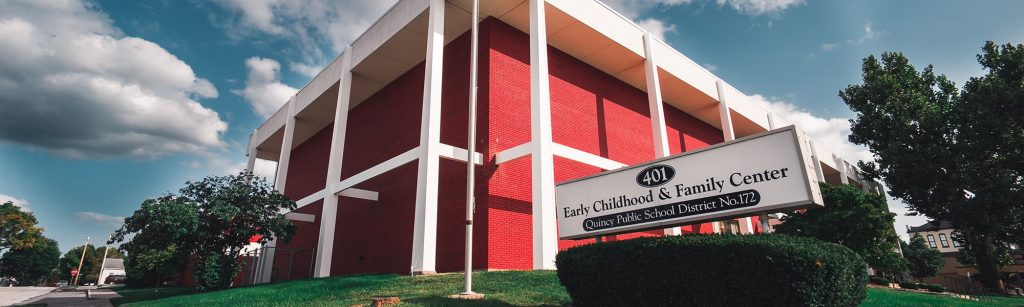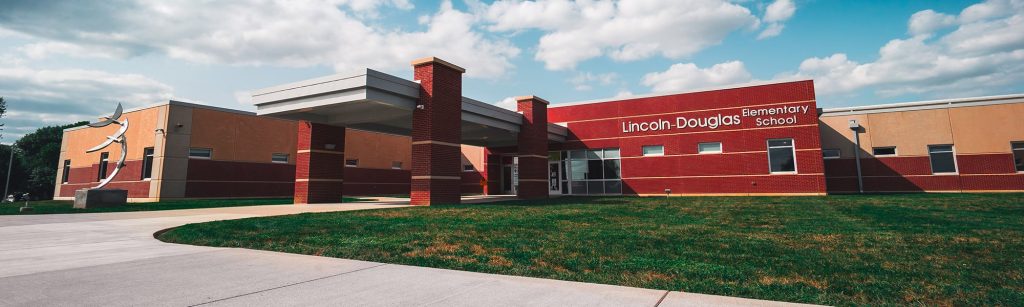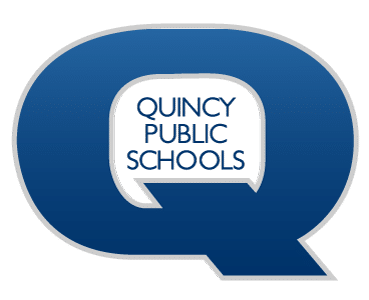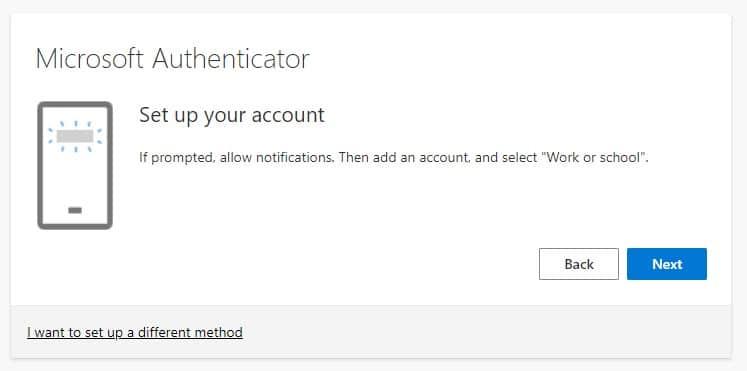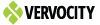Technology menu
MFA Basic Walkthrough
This walkthrough assumes you’re singing into your account in a web browser for the first time after MFA is enabled on your account. https://aka.ms/MFASetup
-
-
Sign in to Office 365 with your work or school account with your password like you normally do. After you choose Sign in, you’ll see this page:
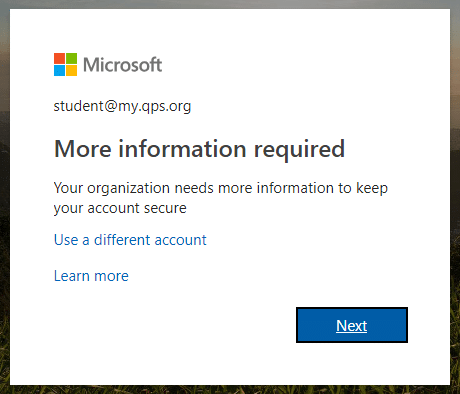
- Choose Next.
- Your available authentication methods are “Authenticator App” and “Phone”.
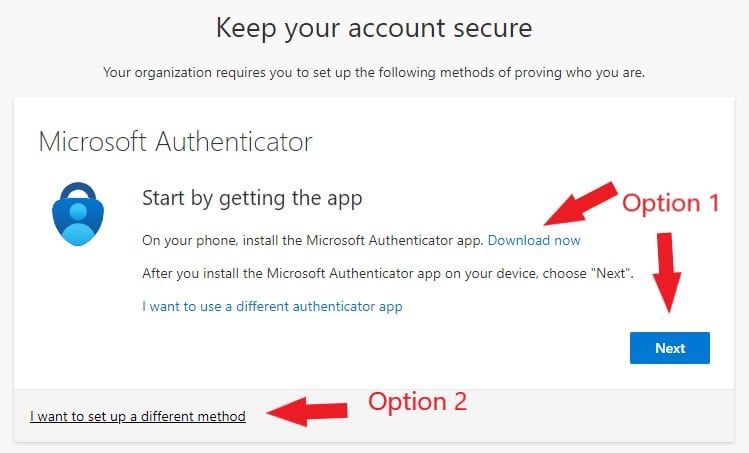
- Option 1: If you want to use the Microsoft Authenticator app, download the app via ‘download now’ and then ‘Next’.
- Option 2: If you want to use your Phone via voice or text message, select ‘I want to set up a different method’.
-
If you choose to use your Phone:
-
- Choose ‘phone’ from the drop-down, then ‘Confirm’
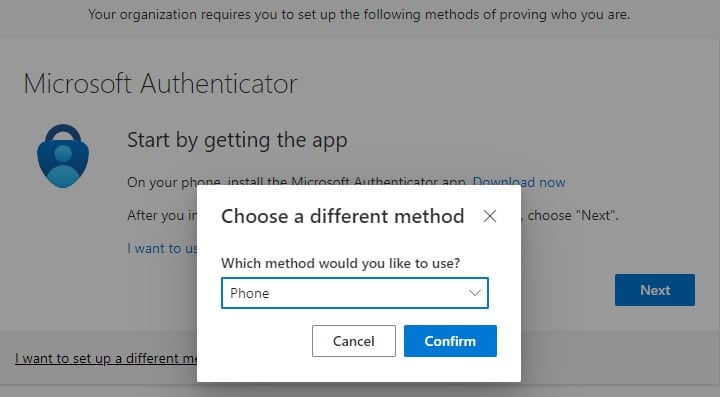
- Input your phone number, choose whether to receive a text or voice code, click ‘Next’, and follow the rest of the prompts.
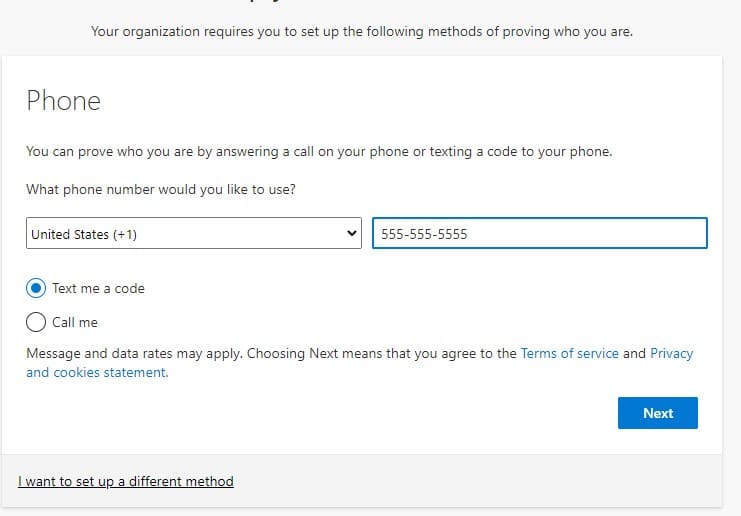
- Choose ‘phone’ from the drop-down, then ‘Confirm’
-
-
If you choose to use the Microsoft Authenticator App:
-
If you wish to change or revisit your MFA settings, follow this link:
Microsoft: https://aka.ms/MFASetup
Google: 2FA Setup