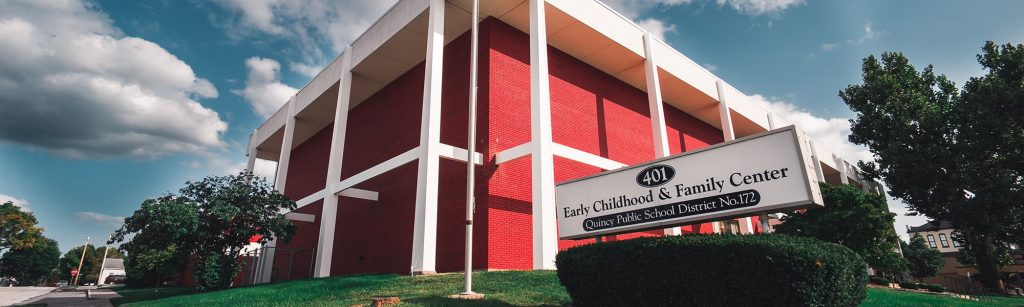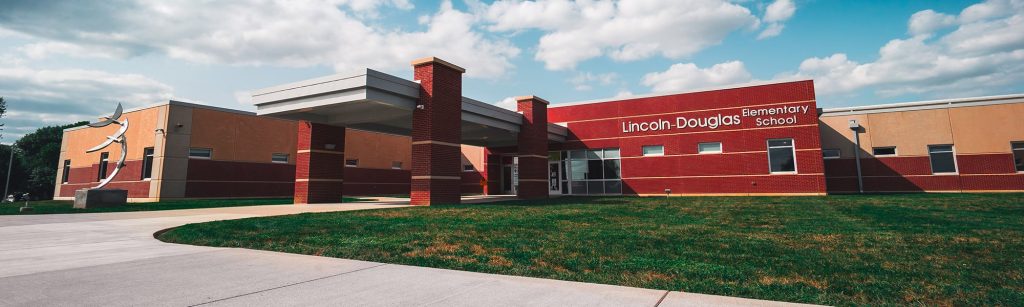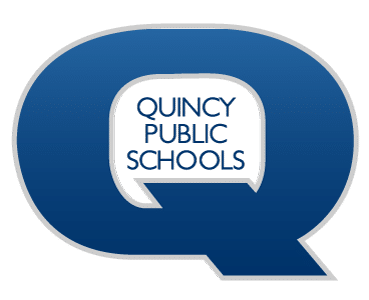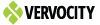Technology menu
Set up phone verification
1. Sign in to Office 365 (https://outlook.com/www.qps.org) with your work or school account with your password like you normally do. After you Sign in, you’ll see this page:
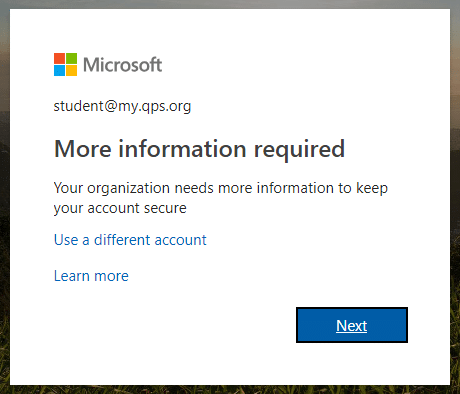
2. If you don’t see this page, visit this page about reviewing MFA settings: View or Change MFA settings
3. Choose Next.
4. Your available authentication methods are “Authentication phone” and “Mobile app”. The “Office phone” option is not available.
-
- If you select “Authentication phone”, choose either to receive a text message or voice call for authentication and then click Next.
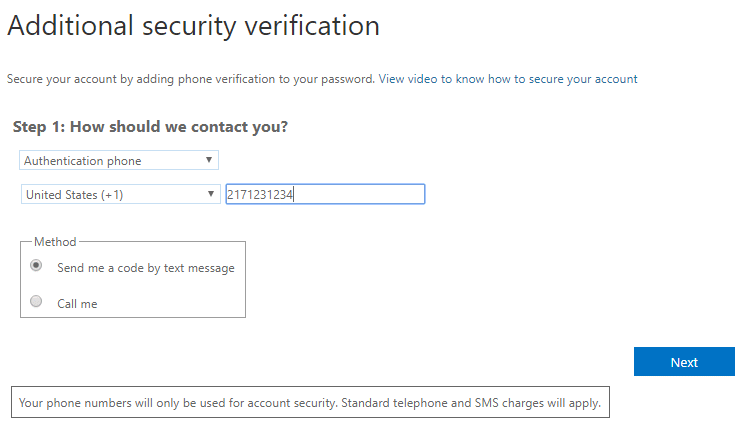
- Follow the prompts to verify by the phone method selected.
- If you select “Authentication phone”, choose either to receive a text message or voice call for authentication and then click Next.
Once you complete the instructions to specify how you want to receive your verification code, the next time you sign in to Office 365, you’ll be prompted to enter the code that is sent to you by text message, phone call, etc. or select ‘Approve’ on your phone. To have a new code or prompt sent to you, press F5.