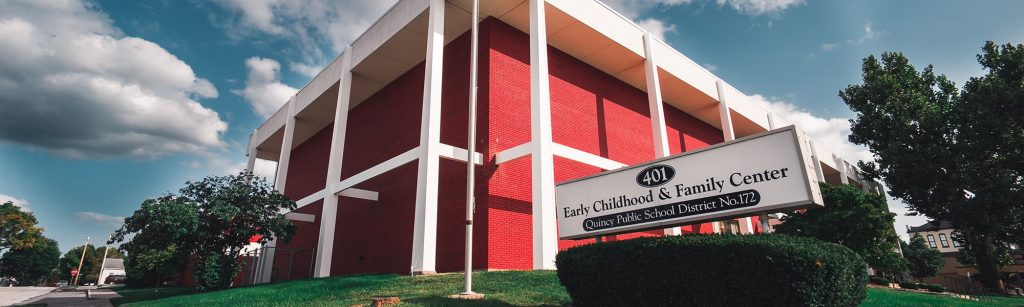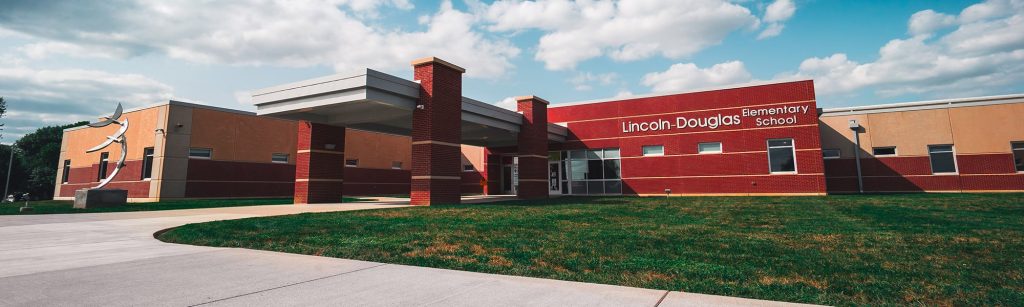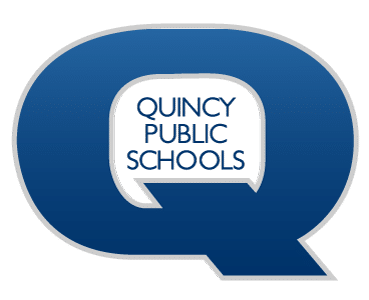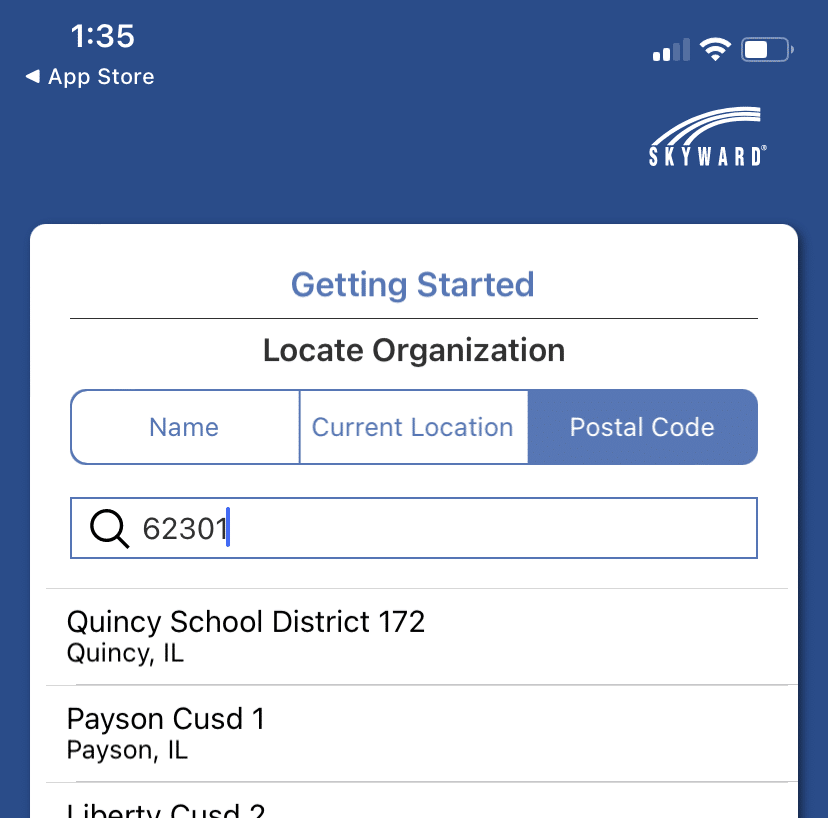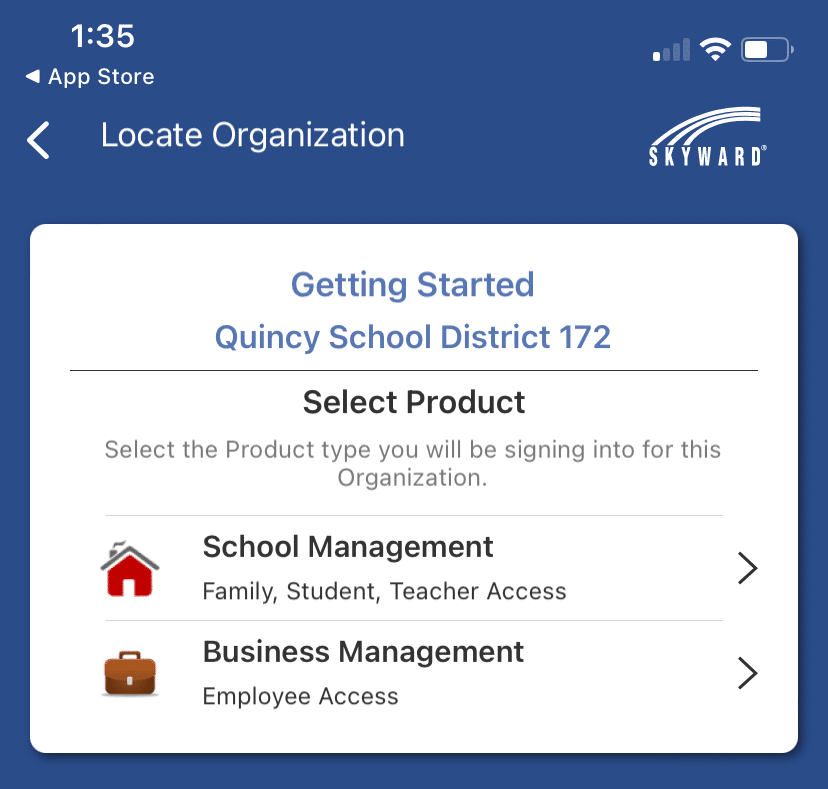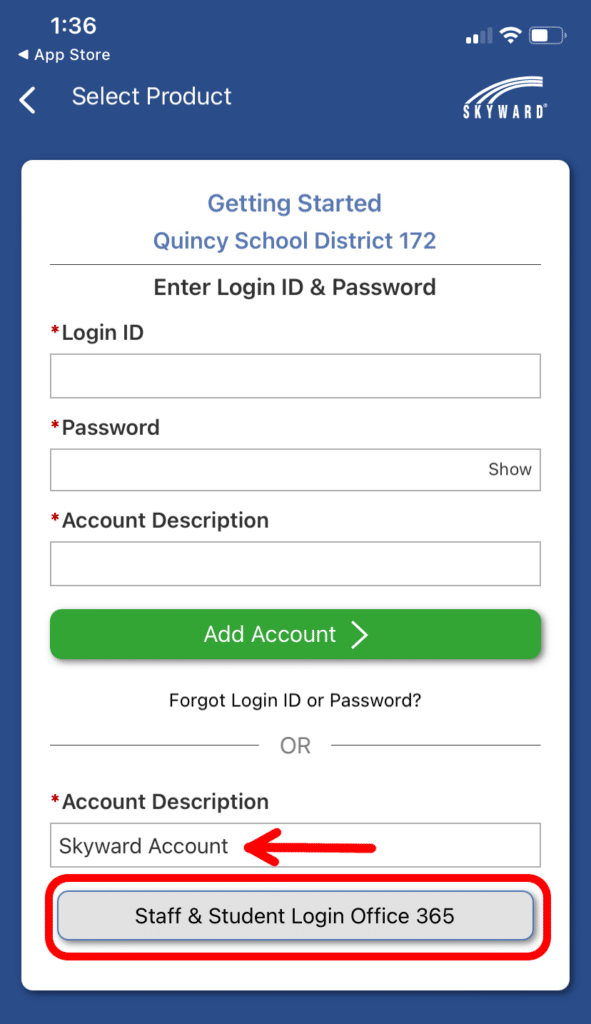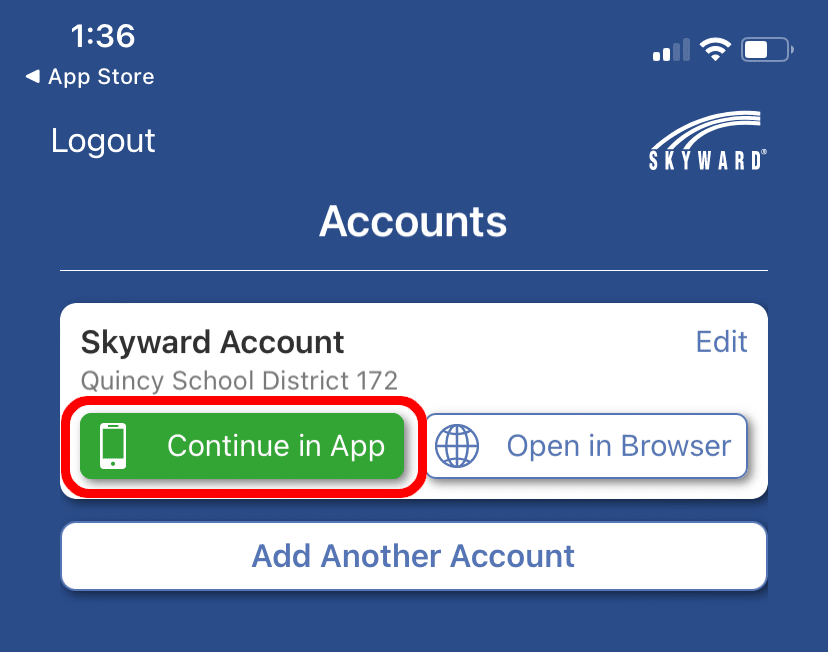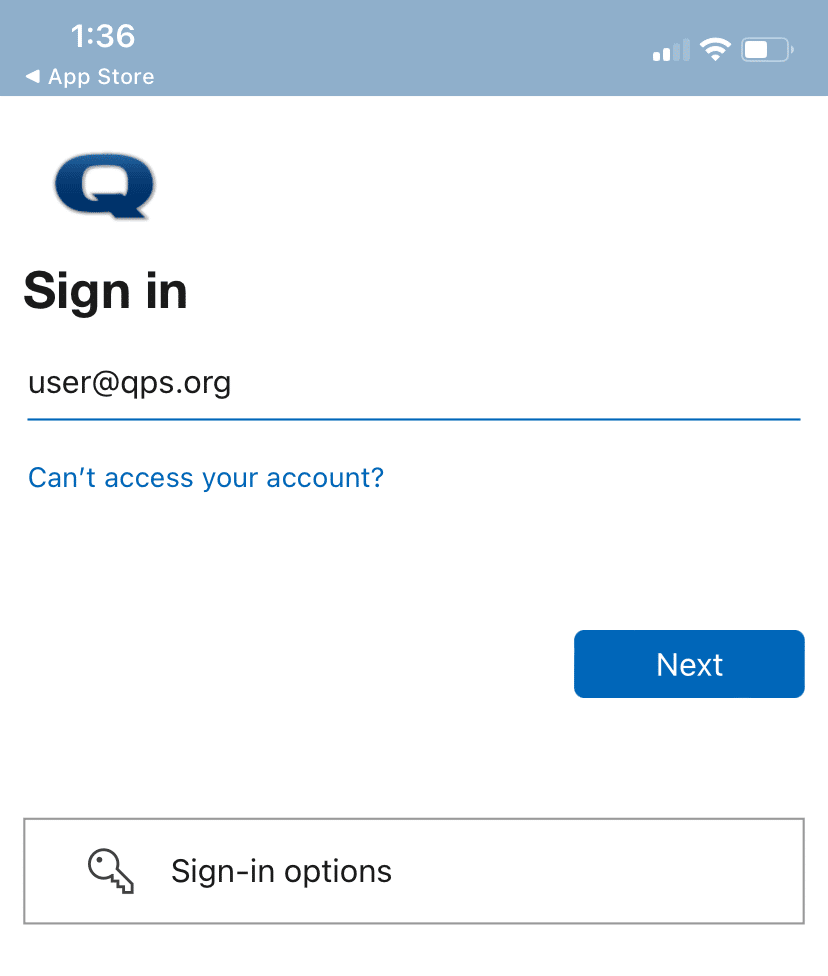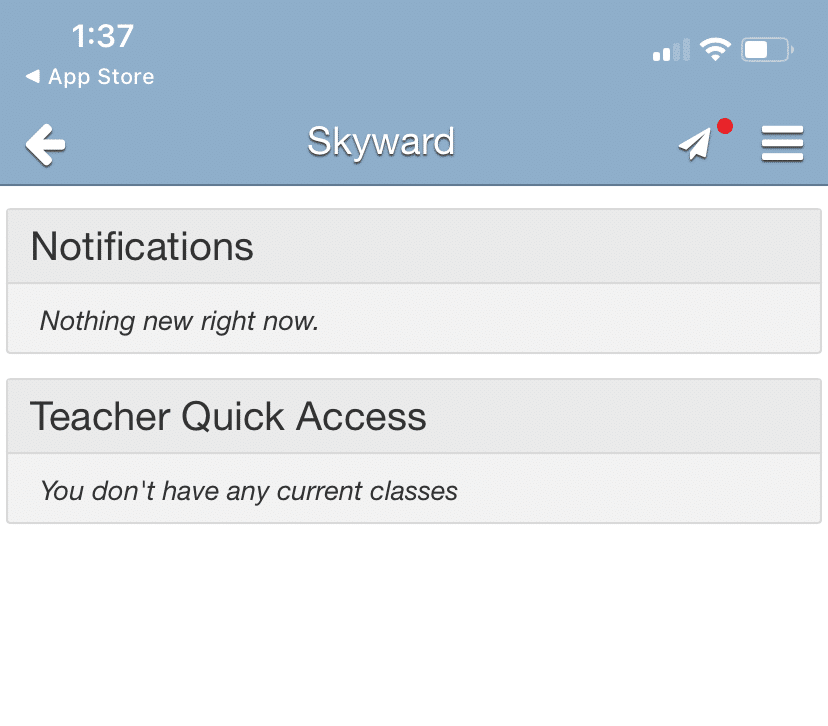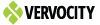Technology menu
Sign into Skyward Mobile App
The Skyward Mobile App login experience has been updated to support a more secure login method.
To log into Skyward on your phone or tablet, you must be updated to the latest version of the Skyward app!
If you are unsure that your Skyward app is up to date, your best choice is to uninstall and reinstall the app.
- How to remove an app on an Android device: https://support.google.com/android/answer/13627402?hl=en
- How to remove an app on an Apple iPhone or iPad: https://support.apple.com/en-us/101550
Once the app is uninstalled, follow these links or search the App store for ‘Skyward Mobile Access’
- Skyward Mobile Access for Android: https://play.google.com/store/apps/details?id=com.skyward.mobileaccess&hl=en_US&pli=1
- Skyward Mobile Access for iPhone or iPad: https://apps.apple.com/us/app/skyward-mobile-access/id502635374
Once the app is updated, a staff or student attempting to log in will be prompted to choose a school district and sign into the app again.
- Find Quincy School District 172 by searching the name or entering 62301 as the zip code.
- Select ‘School Management’ for Skyward Student or ‘Business Management’ for Skyward Finance.
- At the bottom of the sign-in screen, enter a name (ie. ‘skyward student’ or ‘skyward business’) and select ‘Staff & Student Login Office 365’.
- You’ll then be prompted to choose sign in through app or browser, choose ‘Continue in App’.
- You will then be prompted with the same login screen that you see when logging into Outlook. If you are outside the district network, you may be prompted for Multi-Factor verification.
- Once signed in, you’ll arrive at the Skyward mobile app home screen.