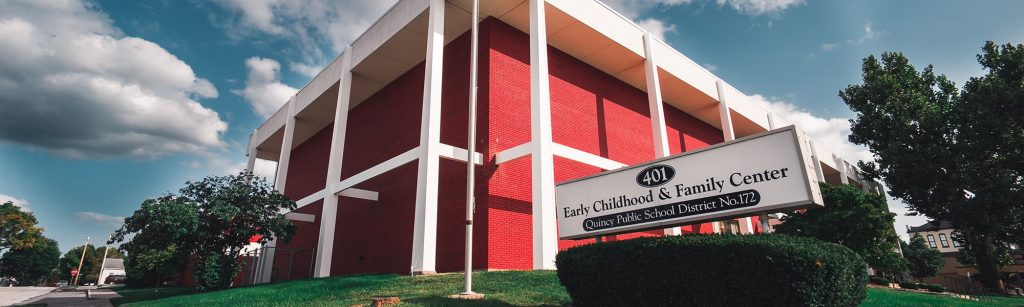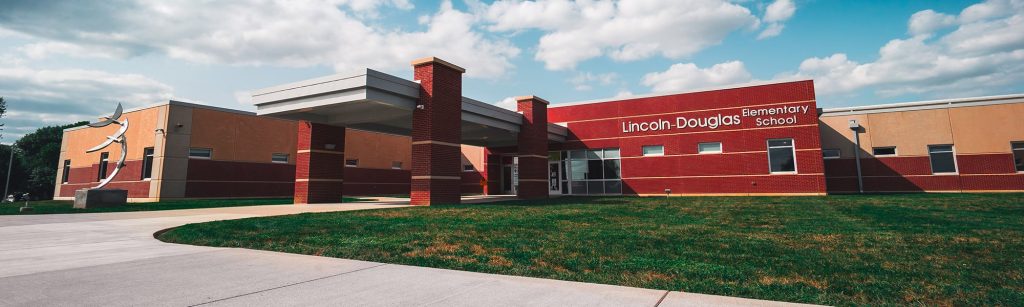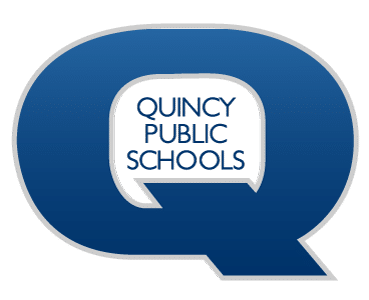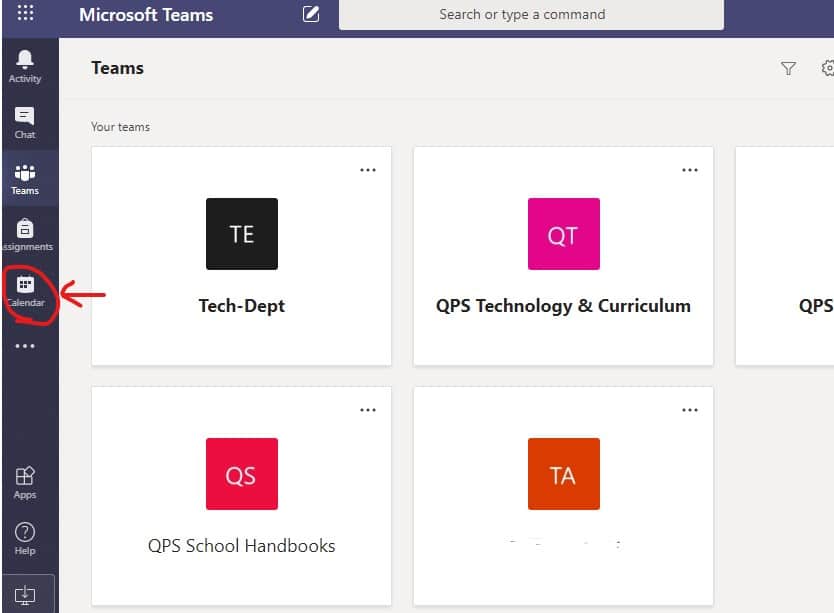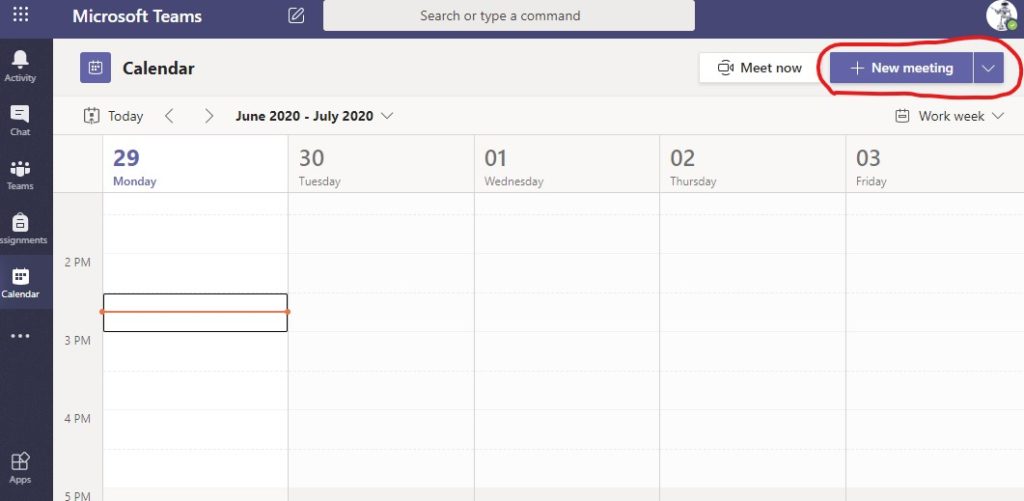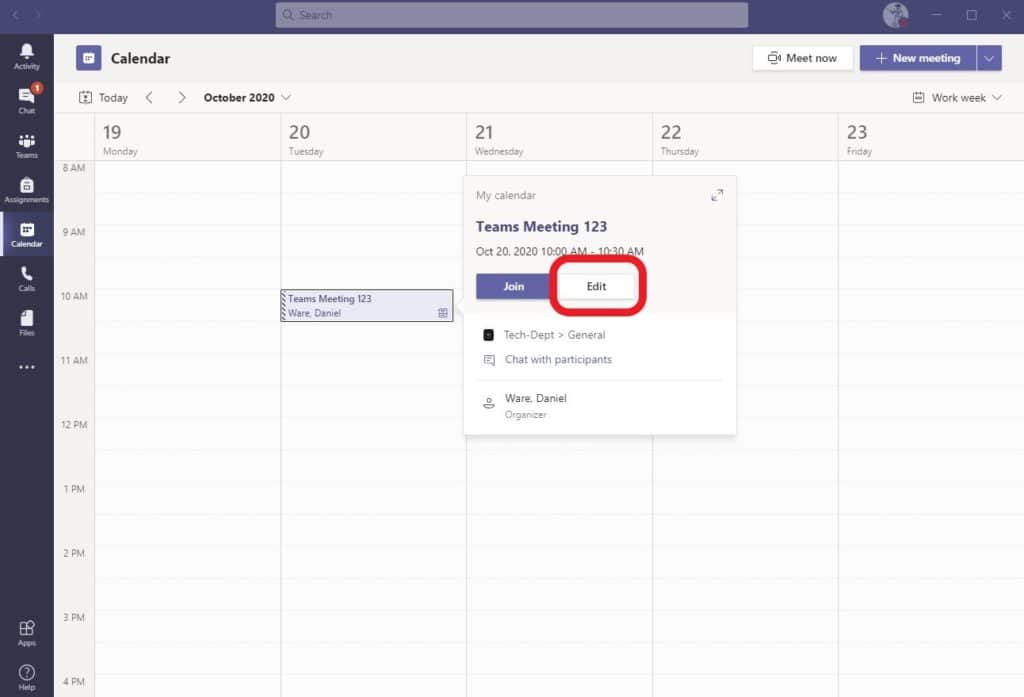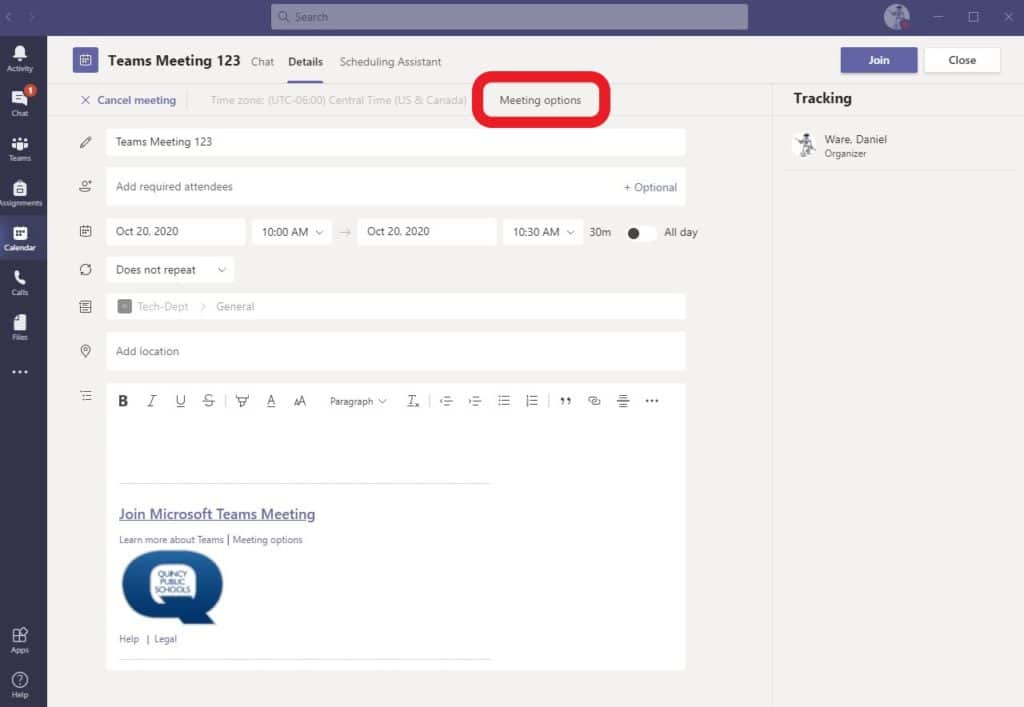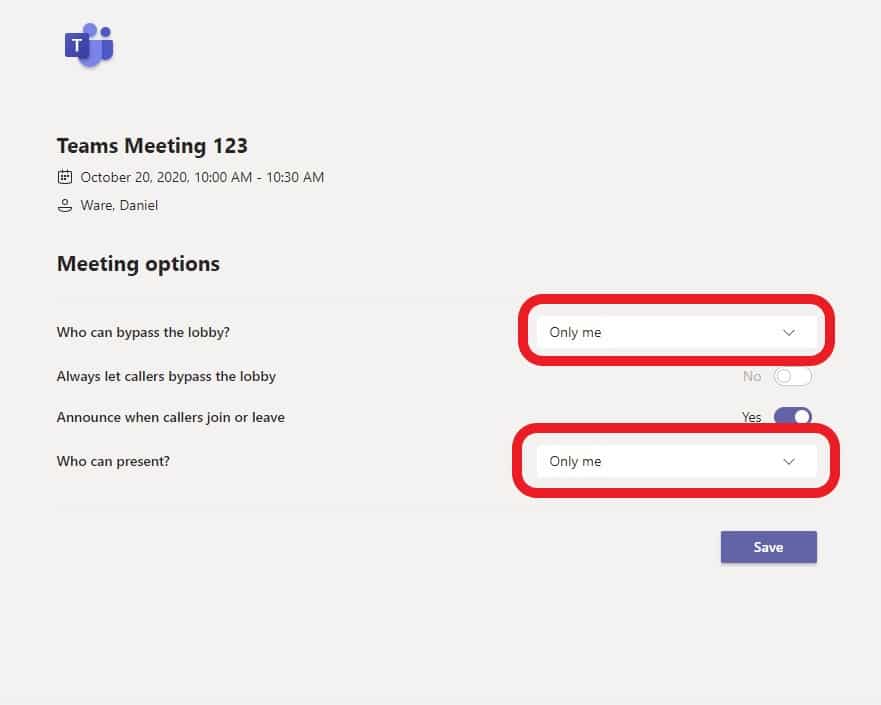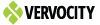Technology menu
Microsoft Teams
To install the Teams app, download and run the installer located here: https://www.qps.org/downloadteams
To schedule a Teams meeting, follow these directions.
To jump to securing your meeting for student safety, click here.
-
- Open the Teams app on your computer or go to https://teams.microsoft.com
- On the left of the screen, click Calendar.
- On the top right of the screen, click ‘New Meeting’
- Enter the meeting title, attendee email address(es), and meeting date/time.
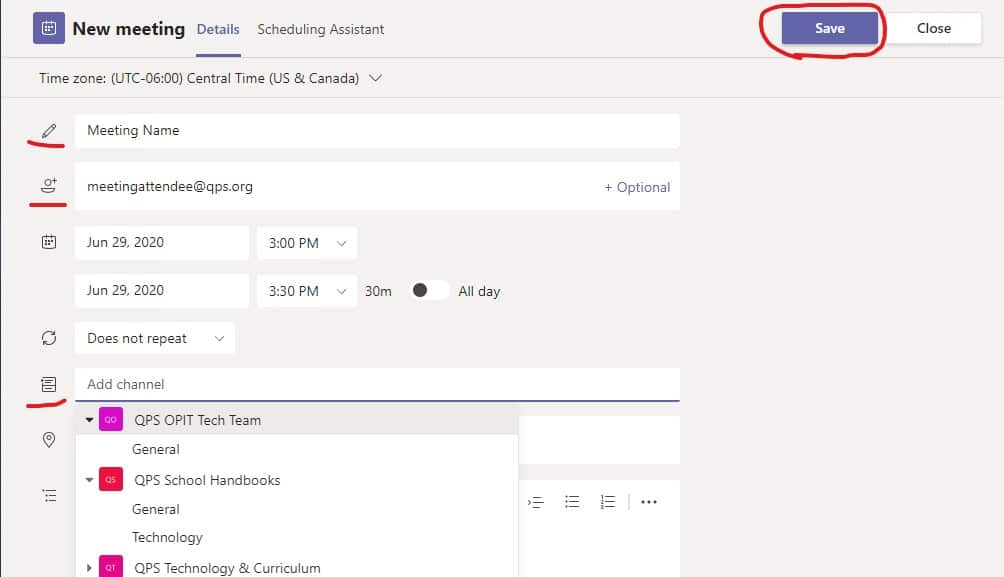
- If you already have a class set up in Teams, you can also choose the class (channel) in which to post the meeting. This will make it easier to share a scheduled remote learning session with your classrooms!
- When finished, click ‘Save’ or ‘Send’.
- Your Teams meeting will now appear on your Outlook calendar. The invite can be sent to additional attendees if desired.
- To ensure you’re creating a safe and controlled class meeting, review your meeting options by clicking the meeting on your calendar and selecting ‘Edit’. Then select ‘meeting options’.
- Ensure that ‘Only Me’ is selected for both ‘Who can bypass the lobby?’ and ‘Who can present?’.
- For more information on meeting options and securing your meeting, visit this page: https://aka.ms/MeetingSafetyEducator